Step 8
Now hold Ctrl key and click on thumbnail of text layer then a selection created.
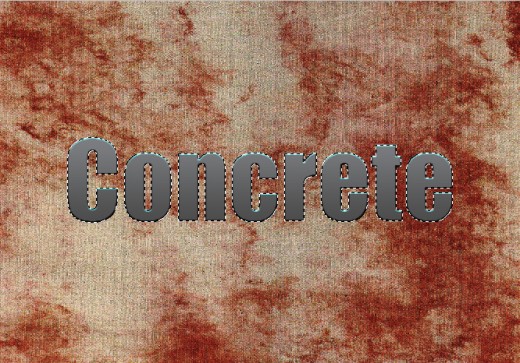
Create a new layer (Shift+Ctrl+N) name it Text Shadow, fill selection with black color #000000, press (Ctrl+D) to deselect the selection.
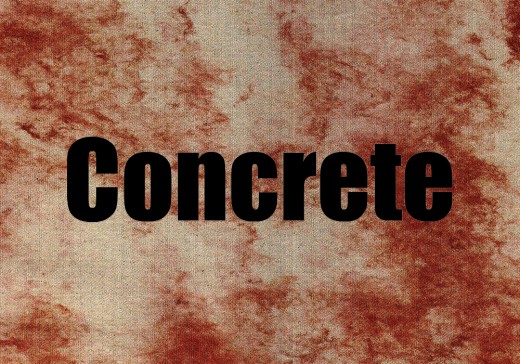
Now applying Gaussian Blur on this text shadow layer.
Go to Filter > Blur > Gaussian Blur.
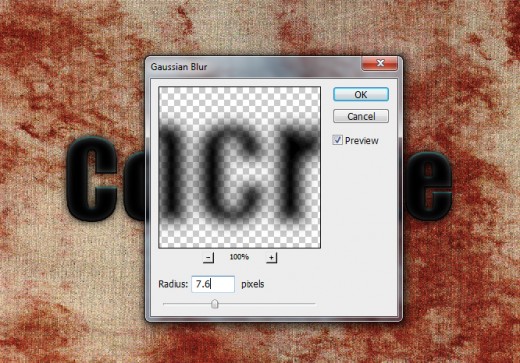
After applying gaussian blur we get cool effect on text shadow layer.
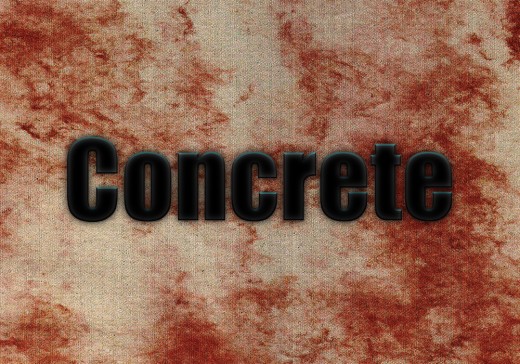
Set this text shadow layer bottom of text layer and move (5px) down as like in preview.
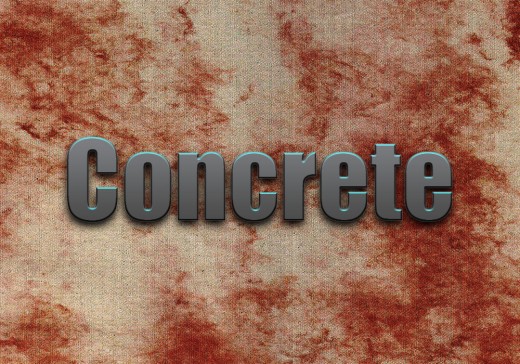
Now select Eraser Tool from tool panel and erase the text shadow layer from right upper corner.
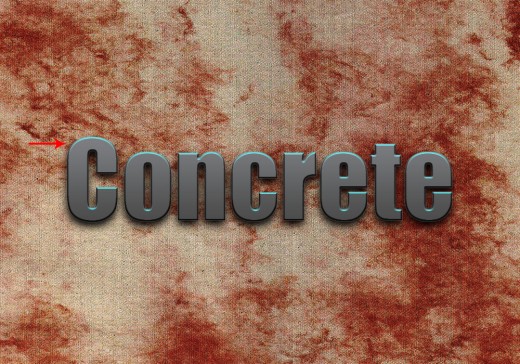
After erasing we get nice shadow effect as like in picture below.
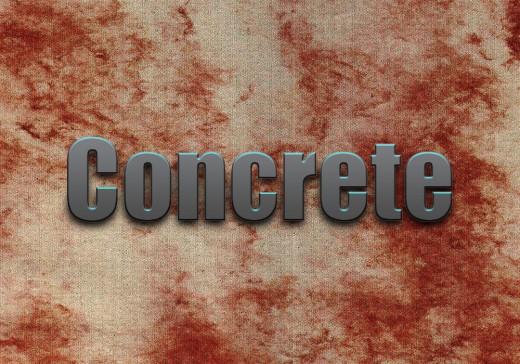
Step 9
To make more attractive shadow, select text shadow layer press (Ctrl+J) to duplicate it now go to Edit > Transform or press (Ctrl+T) to transform this duplicate shadow layer and minimize the size of this duplicate shadow layer as like in preview.
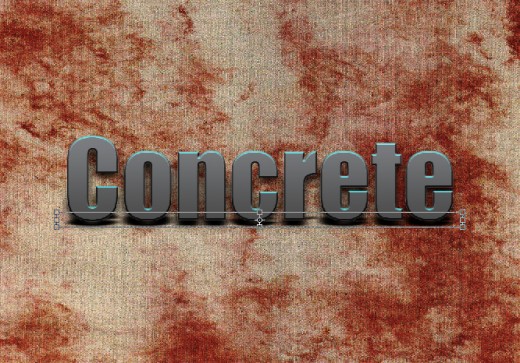
After minimize size we get cool shadow effect as like in picture below.
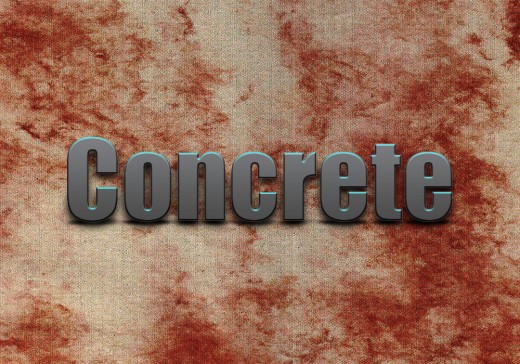
Step 10
In this step I am going to add Cracked Concrete Texture Image in photoshop.

Now hold Ctrl key and click on thumbnail of text layer to make a selection.

Select concrete texture Image rasterize it press (Ctrl+J) to duplicate the selected area, delete the original texture image, here we get this result.

Step 11
Now I am going to set the Black and White Effect of this texture layer.
Go to Image > Adjustment > Black and White.
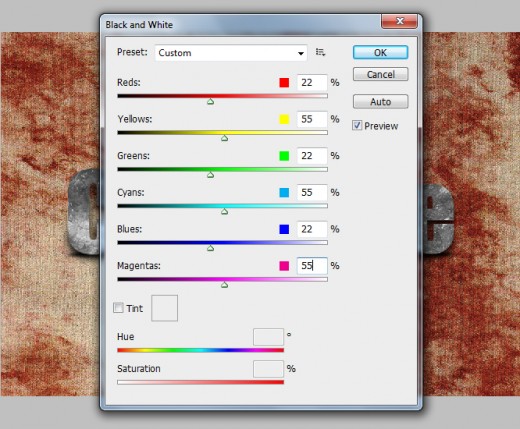
After set black and white setting we get this result.

Go to Image > Adjustment > Curves and set Curves.
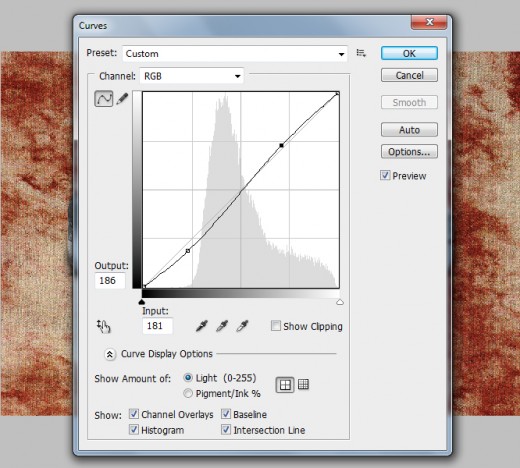
After set curves we get this new result.

Step 12
Now create a new adjustment layer and set black and white option setting.
Go to Layer > New Adjustment Layer > Black and White.
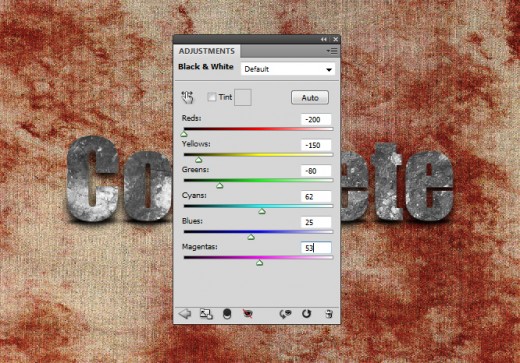
After black and white option setting we get this result.

Go to Layer > New Adjustment Layer > Levels.
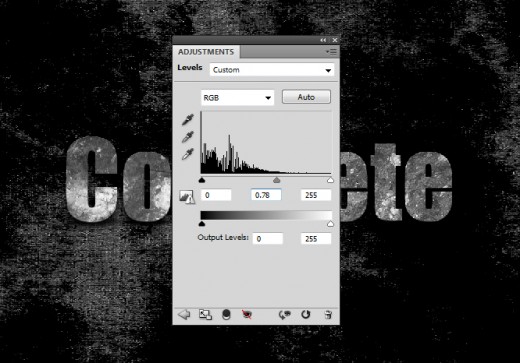
After set levels setting the result look changed.

Now again create a new adjustment layer.
Go to Layer > New Adjustment Layer > Selective Color.
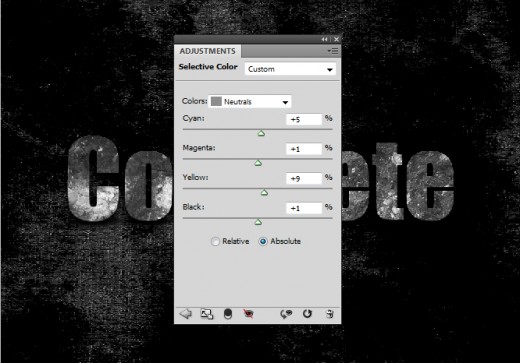
After set selective color setting here we get this effect in preview.

Step 13
Now select black and white adjustment layer and set Blend Mode to (Screen) of this layer.
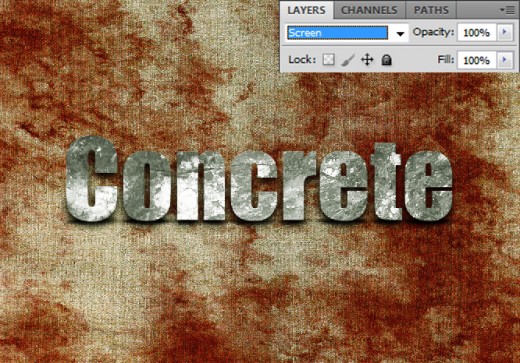
Now select the concrete texture and set Blend Mode to (Overlay) of this texture layer.
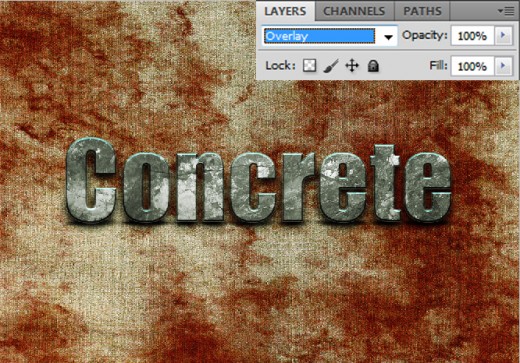
After whole the procedure here we get our concrete text effect in final preview.
Final Preview

I hope you will like this concrete text effect tutorial. Never forget to share your comments with us. Follow TutorialChip on Twitter or Subscribe to TutorialChip to Get the Latest Updates on Giveaways, Tutorials and More for Free.
Get New Shadow Effect