In this tutorial we are going to learn how to create a breaking apart effect using some simple, but effective techniques in Photoshop. Here we are using boy image, layer mask, brush and filter to create this tempting effect. Its so simple, short and easy tutorial for learn new techniques. We hope you will like this tutorial and remember to share your suggestions with us. Enjoy!
More related photoshop tutorials:
- How to Create a Gothic Building in Photoshop CS5
- Create a Fantastic Special Lighting Effect in Photoshop
- Create a Lightning Effect on Flying Man in Photoshop CS5
- Inspirational Surreal Smoking Bird Composition: Photoshop CS5 Tutorial
Tutorial details:
- Program: Adobe Photoshop CS5
- Difficulty: Intermediate
- Estimated Completion Time: 30 Mins
Create a Tempting Breaking Apart Effect in Photoshop – Final Preview
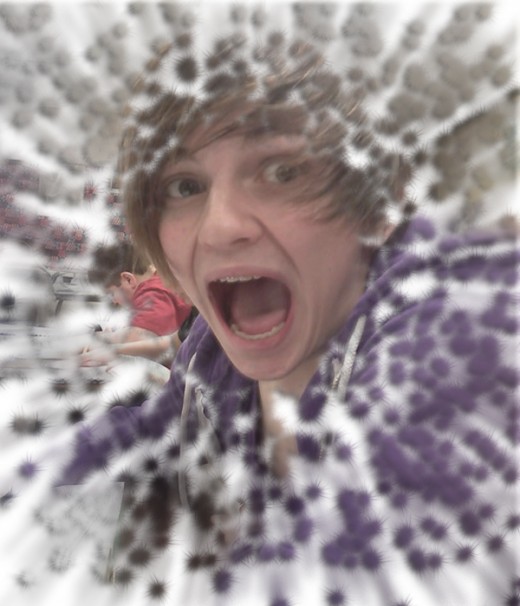
Tools and Resources
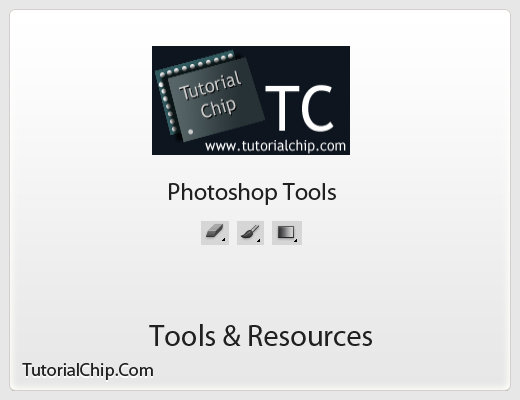
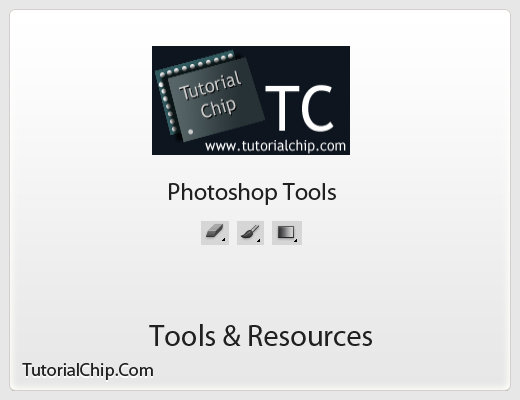
External Resource
Photoshop Tools
- Brush Tool
- Eraser Tool
- Gradient Overlay
Lets start to create tempting breaking apart effect in photoshop.
Step 1
Create a new document (Ctrl+N) with 600×700 of size.
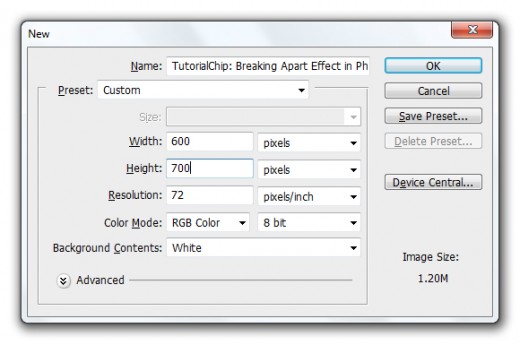
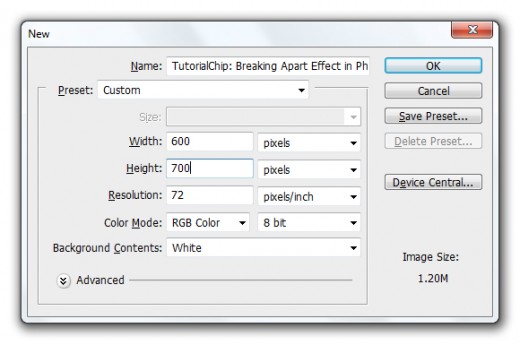
Step 2
Now first of all I am going to add Surprised Boy Image in photoshop.
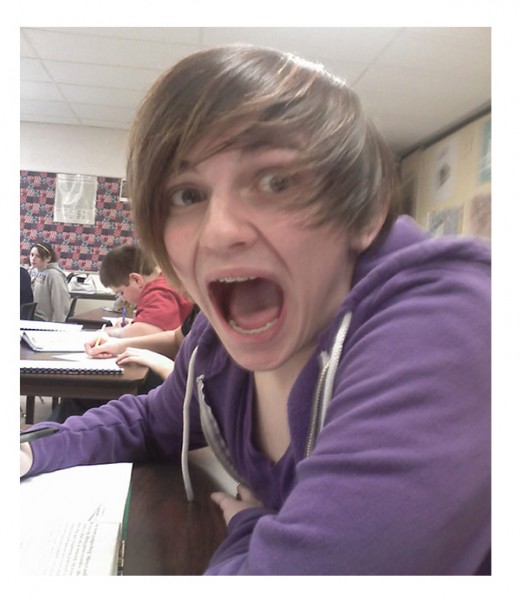
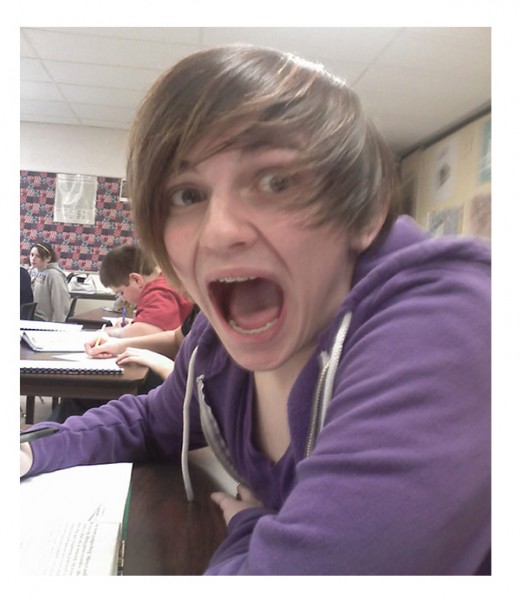
Now go to Edit > Free Transform or press (Ctrl+T) to transform it and set this image whole the canvas as like in preview.
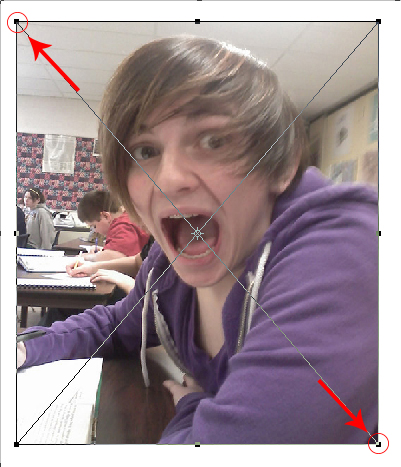
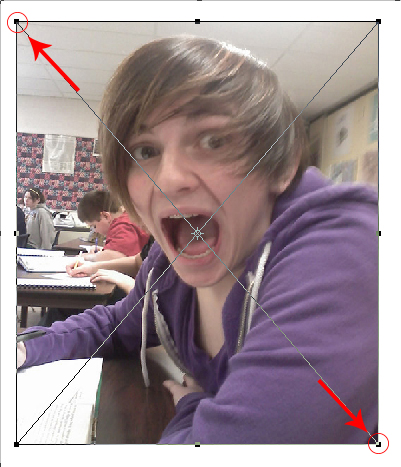
After transform boy image we get this result.


Step 3
Now rasterize boy image press layer mask icon bottom of the layer panel to add a layer mask on it, and applying black color on mask #000000 as like in picture below.
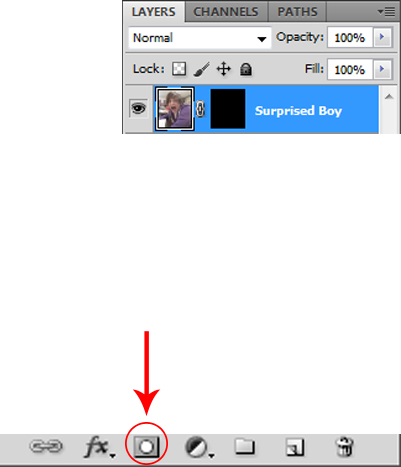
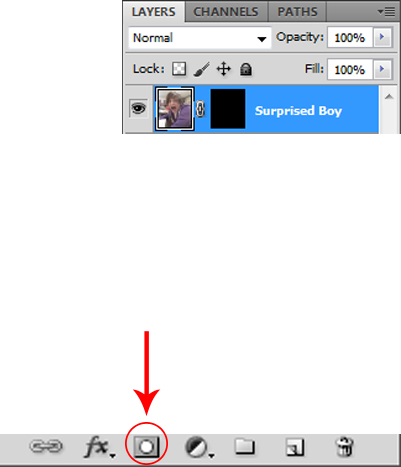
Step 4
After add layer mask now select Brush Tool press (F5) to open brush panel, and set same settings as like in picture below.
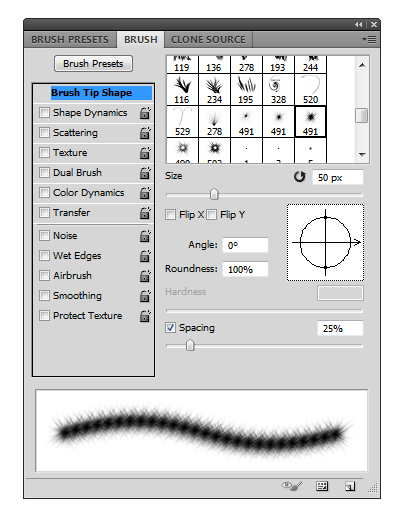
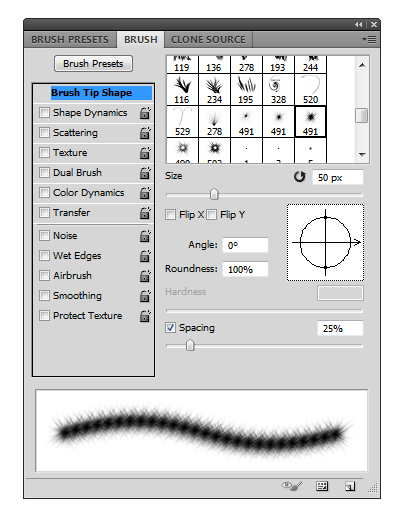
After this settings select fist option in brush panel (Shape Dynamics) and set brush setting.
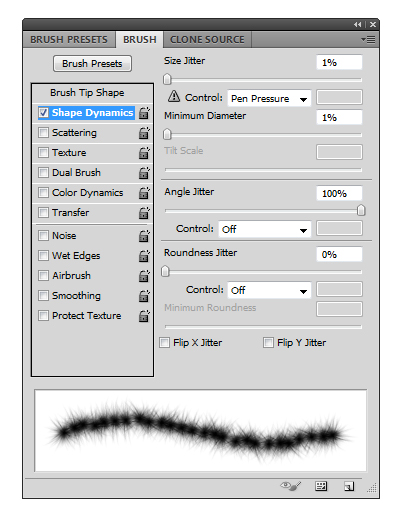
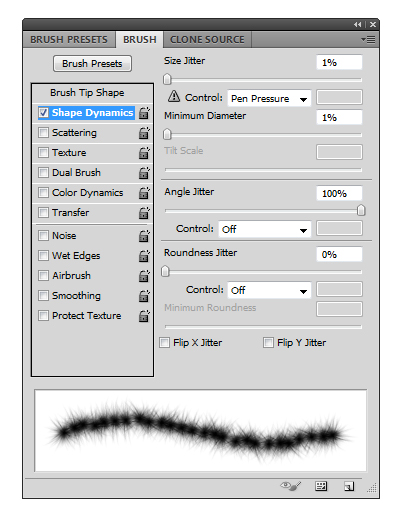
When we set shape dynamics setting now select 2nd option in brush panel (Scattering) and set brush setting.
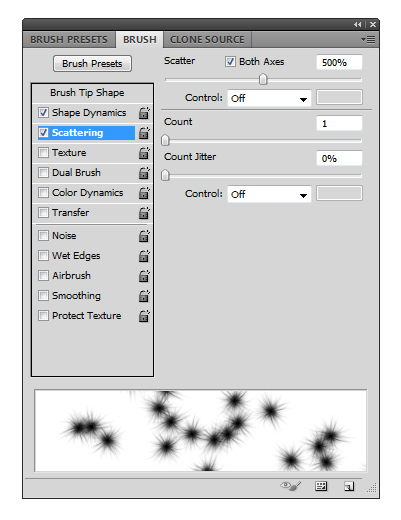
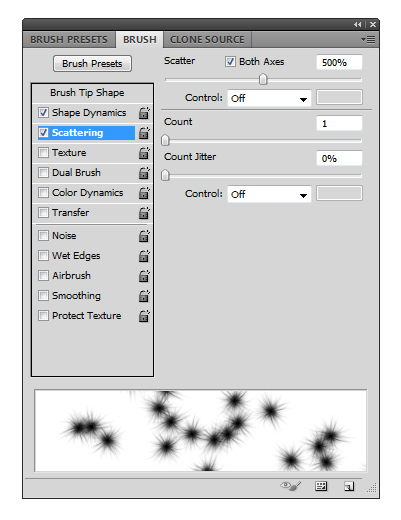
After brush settings now paint with brush on boy image with white color #ffffff as like in preview.
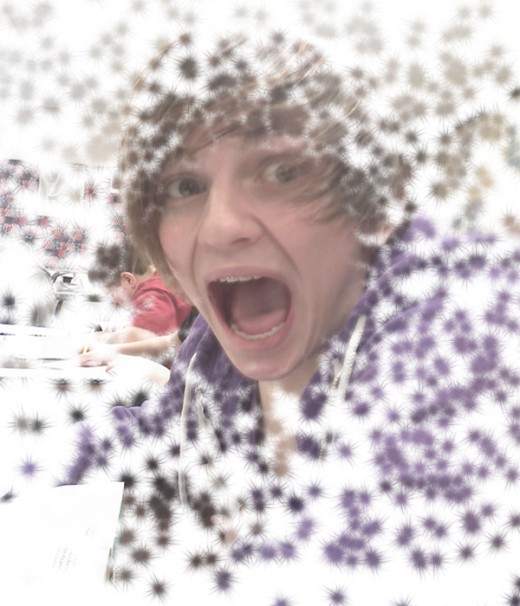
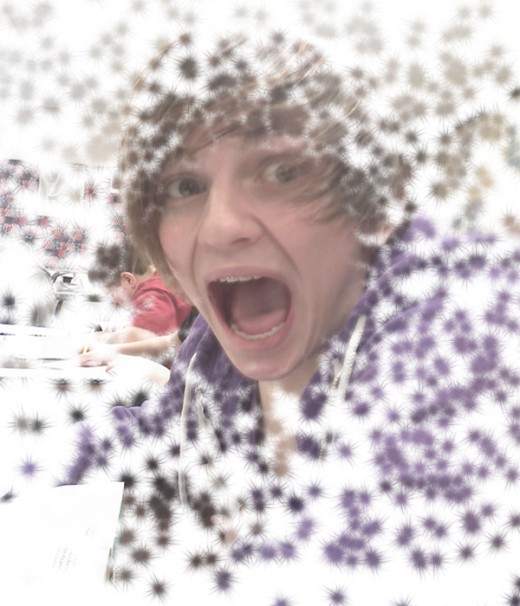
Step 5
When we paint boy image layer now applying Drop Shadow on this layer to make our effect more beautiful.
Go to Layer > Layer Style and applying Drop Shadow.
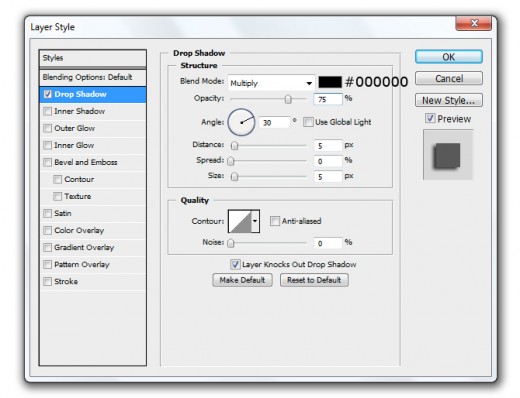
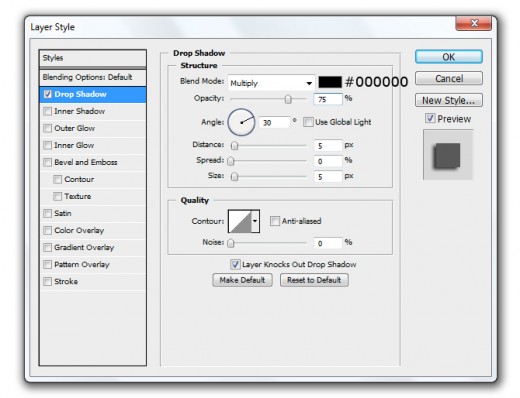
After applying drop shadow we get nice effect on boy image layer.
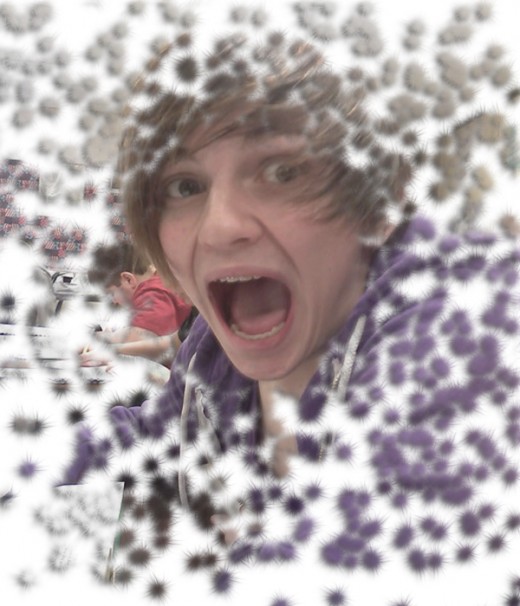
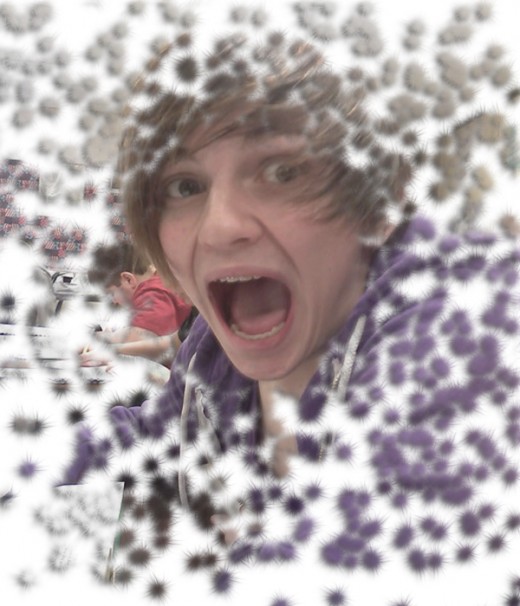
Step 6
In this step duplicate boy image layer (Ctrl+J), now we are going to applying Radial Blur Filter on duplicate boy image layer.
Go to Filter > Blur > Radial Blur and set Amount (60).
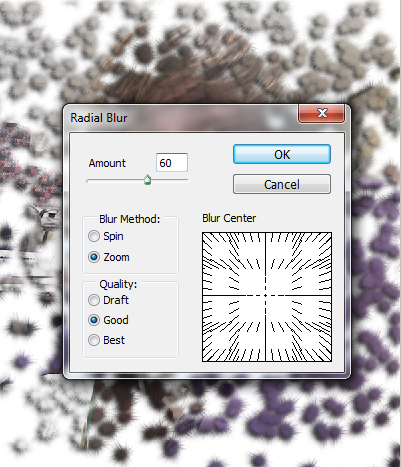
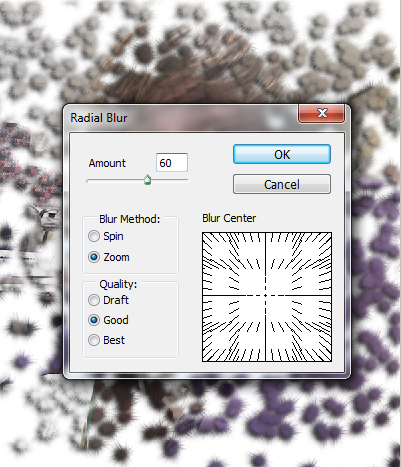
After applying radial blur we get awesome effect on duplicate boy image layer.


Step 7
Now select Eraser Tool form tool panel and erase duplicate boy image layer from boy face area as like in picture below.
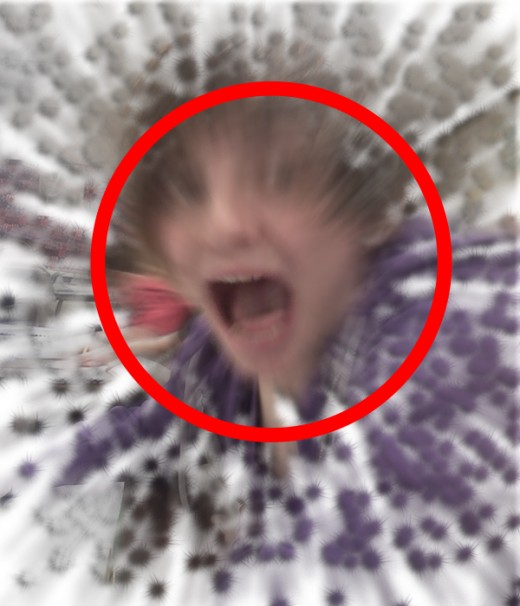
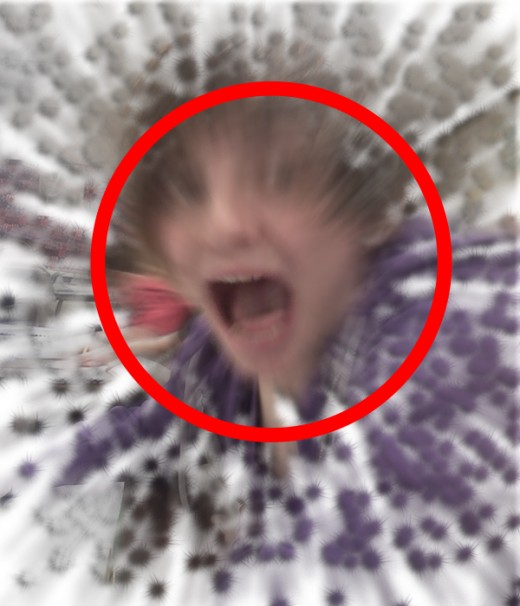
After erase boy face area we get a new effect as like in preview.
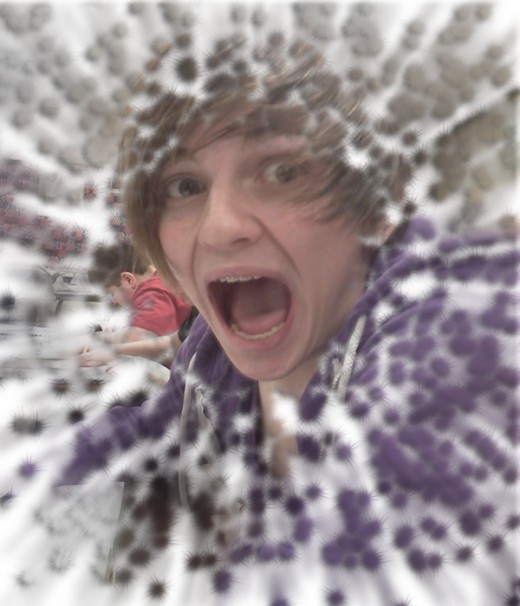
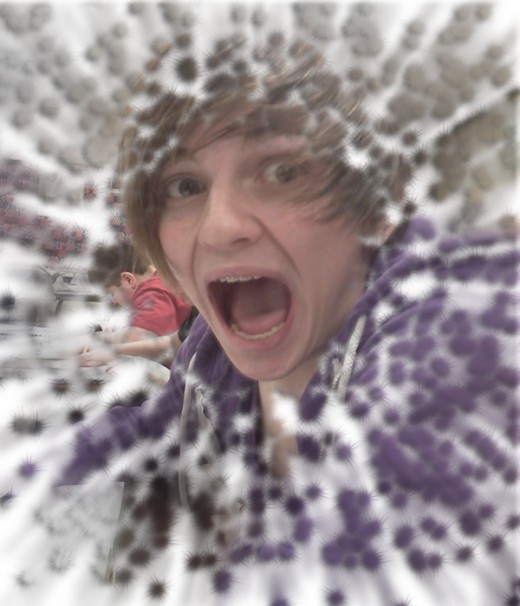
After this procedure finely we get our breaking apart effect in final preview.
Final Preview
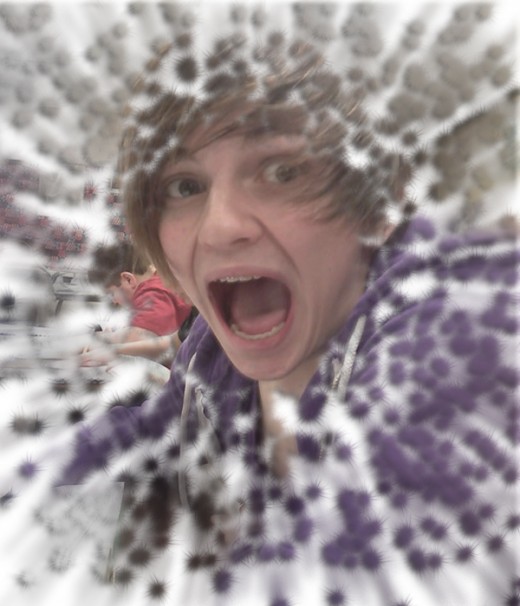
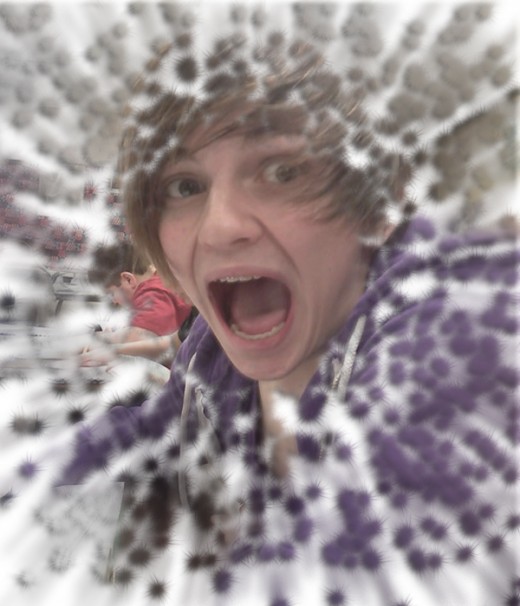
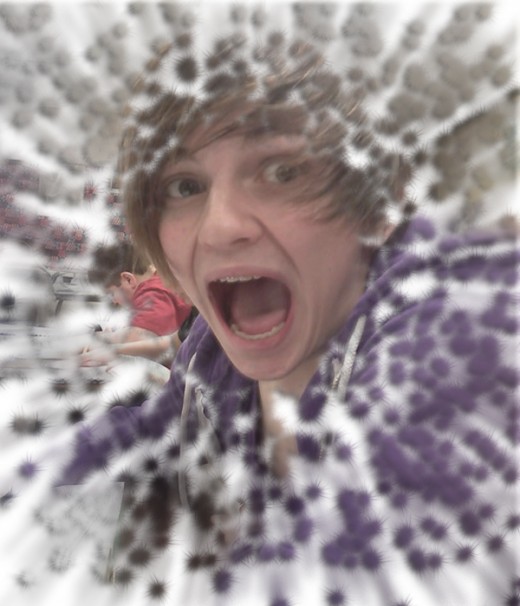
I hope you will definitely like this breaking apart tutorial and always share your lovely comments with us. Follow TutorialChip on Twitter or Subscribe to TutorialChip to Get the Latest Updates on Giveaways, Tutorials and More for Free.