Step 8
Now select the Ellipse tool and draw a small circle bottom of the 1, applying white color #ffffff, rasterize it and cut the half circle with the help of Rectangle Marquee Tool, down the opacity 60%,
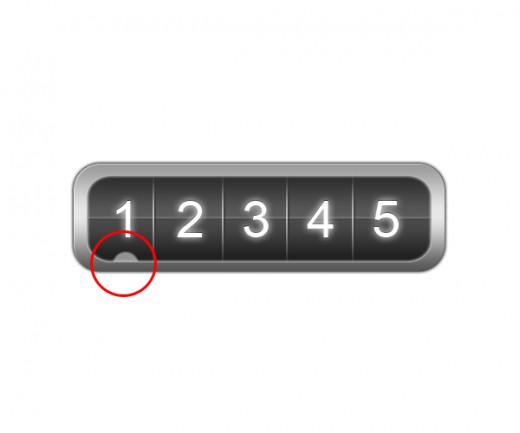
Duplicate this small circle layer five times and set as like in preview.

Step 9
Select the rectangle tool from tool panel and draw a small rectangle upper side of 1 with white color #ffffff, and minimize the opacity till 60%.
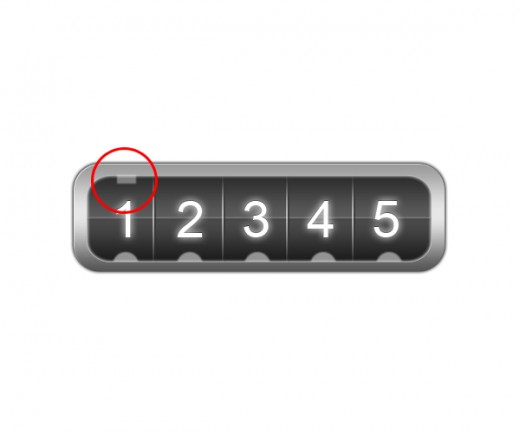
Duplicate this rectangle layer five times and set the rectangle as like in preview below.

Step 10
Now in this step select the rectangle tool again and draw a line with dark gray color #515151,
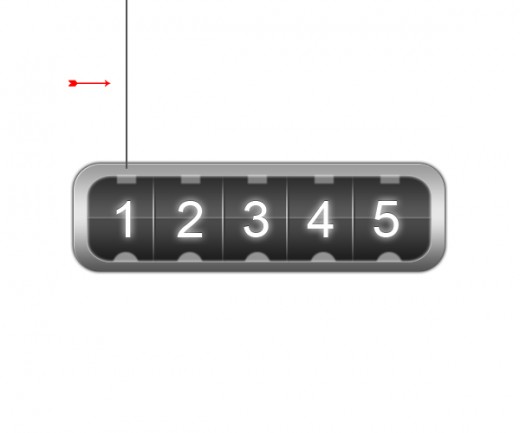
Select the Ellipse toll and draw a small circle in the end of the line with dark gray color #515151, as like in preview.
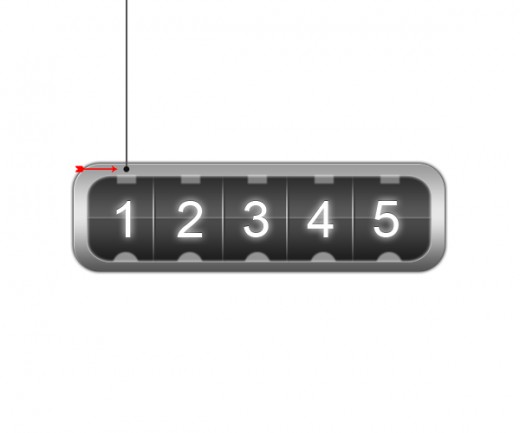
Now select the both line and small circle layers and press (Ctrl+E) to merge them and duplicate this merge layer and adjust it as like in picture.
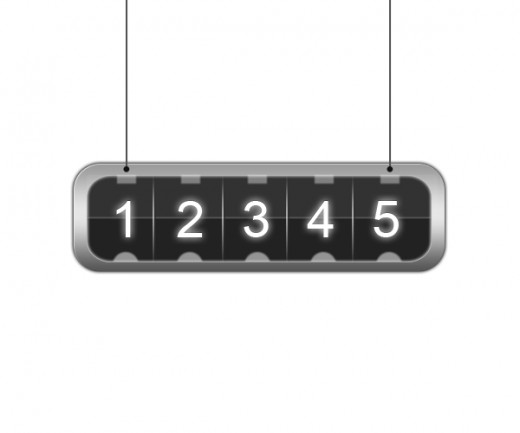
Step 11
Now its time to draw a shadow of rolling counter, select the ellipse tool and draw a shape as like in picture below.
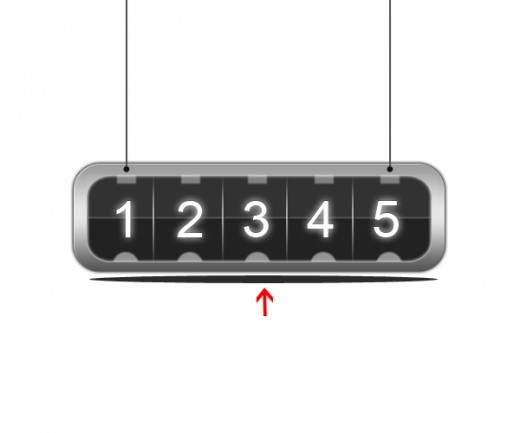
Now go to filter > Blur > Gaussian blur and set following setting.
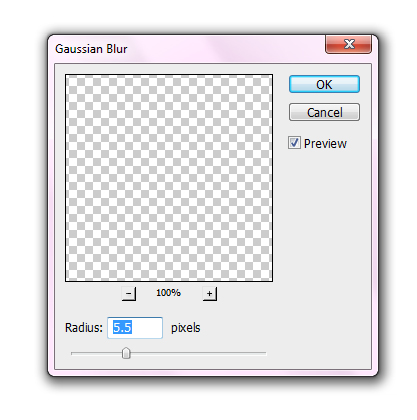
When we apply Gaussian blur filter we get nice shadow.
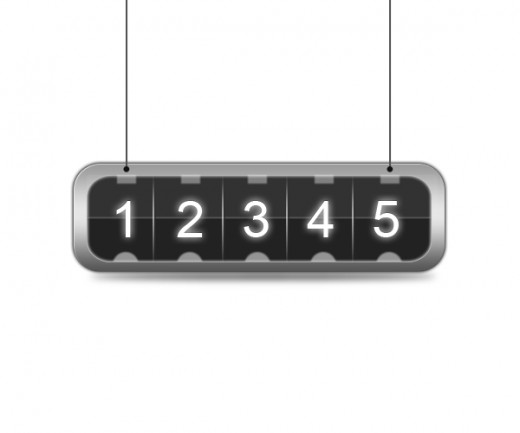
Step 12
Now in the final step select all the layers and press (Ctrl+E) to merge them and duplicate it set down side and erase the rolling counter half with the help of Eraser tool down opacity till 20% as like in final preview below.
Final Preview
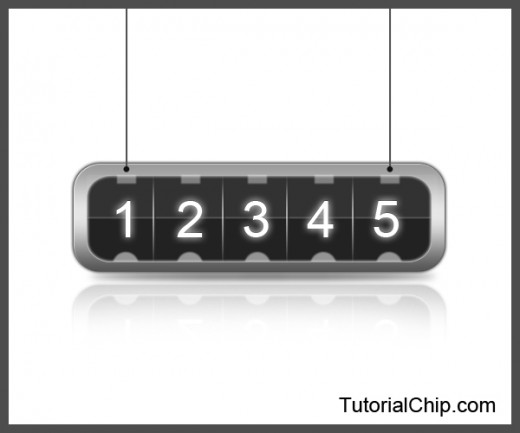
I hope you have enjoyed this awesome and creative Rolling Counter tutorial. If you like it then don’t forget to share your comments with us. Don’t Forget to Follow TutorialChip on Twitter or Subscribe to TutorialChip to Get the Latest Updates on Giveaways, Tutorials and More for Free.