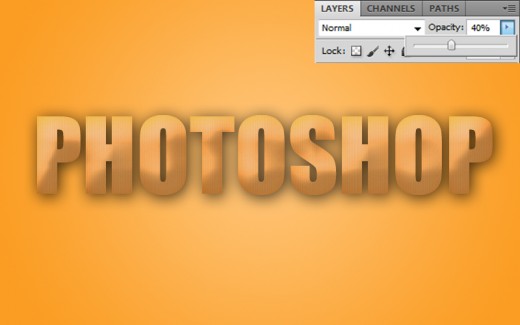Today I am going to share with you a stuffed text effect, created in Photoshop CS5. In this tutorial I have used some Photoshop techniques to create this stuffed text effect. I hope you will learn new Photoshop tricks and techniques to follow this tutorial. So enjoy and just remember to share your opinions with us.
More related photoshop tutorials:
- Create Flourish Marble Text Effect in Photoshop
- How to Create a Texture Text Effect in Photoshop
- Create a Glossy Emblem Text Effect in Photoshop
- Photoshop Tutorial: Learn Melting Chocolate Text Effect
Tutorial details:
- Program: Adobe Photoshop CS5
- Difficulty: Intermediate
- Estimated Completion Time: 40 Mins
Create a Stuffed Text Effect in Photoshop – Final Preview

Tools and Resources
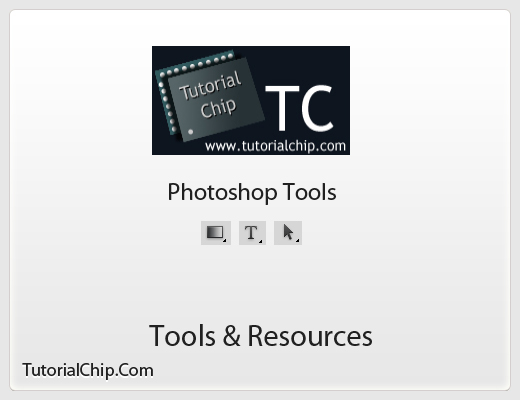
External Resources
Photoshop Tools
- Text Tool
- Gradient Tool
- Path Selection Tool
Lets start to create our stuffed text effect in photoshop.
Step 1
Create a new document (Ctrl+N) with 800×600 of size.
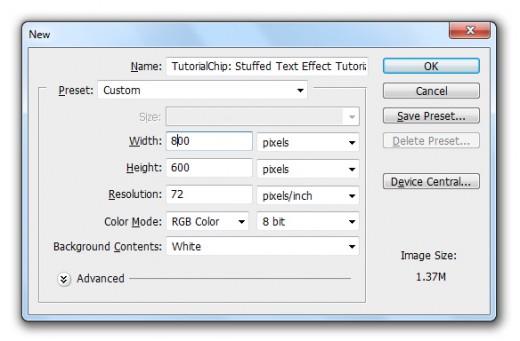
Step 2
Select Gradient Tool and applying Radial Gradient on Background.
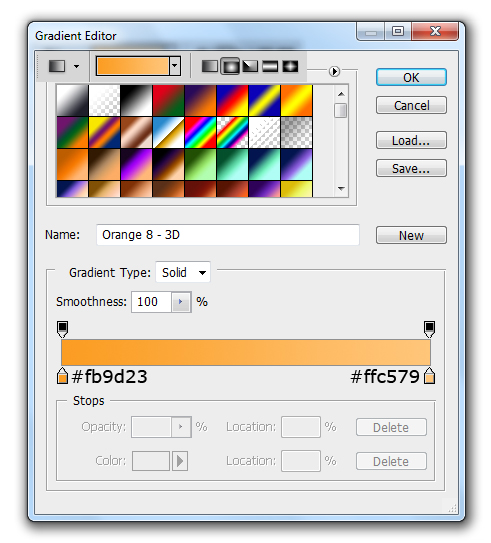
After applying gradient get this result.

Step 3
Select Text Tool from tool panel, type some text with (150px) of size applying this color #ffefd9, I am using Impact Font you can use any of font you like.

After type text now I am going to applying some Blending Options on this text layer.
Drop Shadow
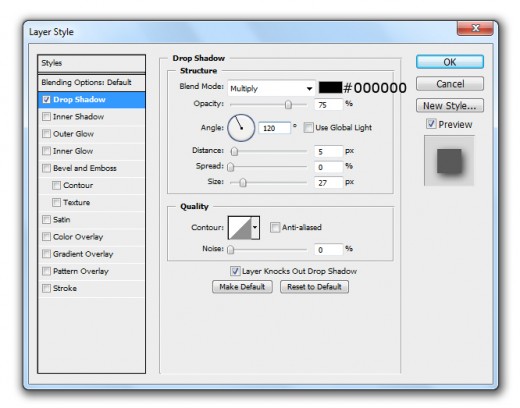
Inner Shadow
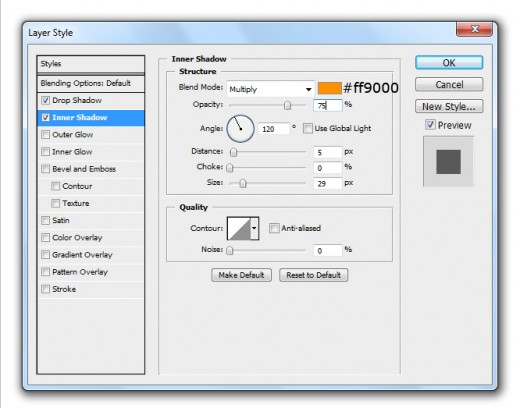
Bevel and Emboss
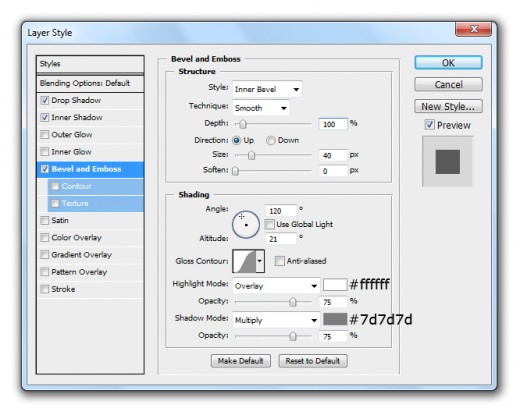
Gradient Overlay
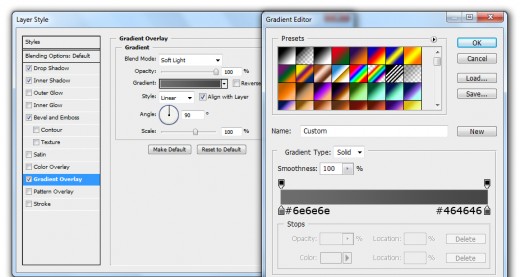
After applying these layer style we get awesome effect on text layer.

Step 4
Now I am going to add Orange Weave Texture in photoshop.

Go to Edit > Free Transform or press (Ctrl+T) and expand the texture left and right side as like in preview.
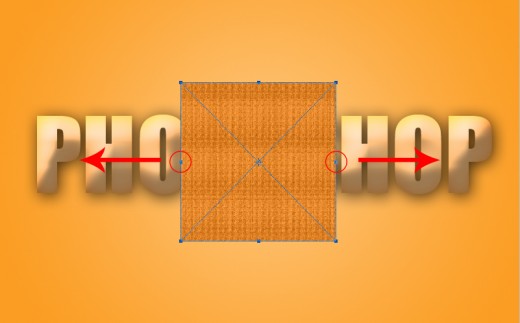
After transform it you can see this result.
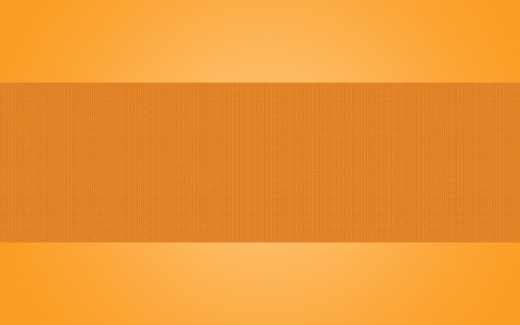
Now hold Ctrl key and click thumbnail of text layer for creating a selection.
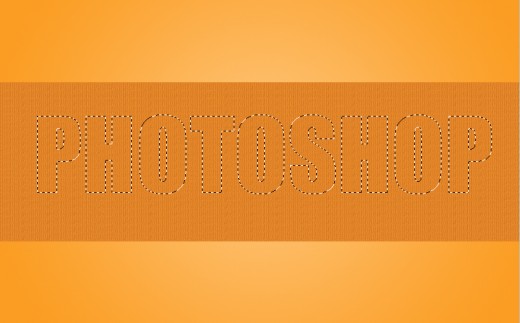
Press (Ctrl+Shift+I) to inverse the selection.
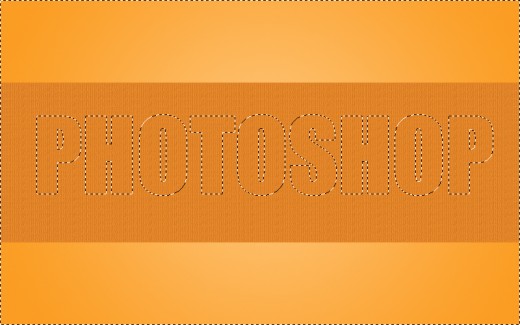
Now select texture layer and rasterize it, hit delete button to delete the selected area then press (Ctrl+D) to deselect the selection.

After delete selected area down Opacity (40%) of this texture layer.