In this tutorial, I’m going to show you how to use the Pen tool in Photoshop to create your own custom shapes. I’ll take you through a series of exercises that will guide you through the basic, essential functions of the Pen tool.
Related Tutorials:
- Professional Photoshop Banner Tutorial
- Photo Manipulation Tutorial for Beginners
- Photoshop Button Tutorial in Simple 8 Steps
- Excellent Lighting Effect Tutorial in Photoshop
Photoshop Pen Tool Resources
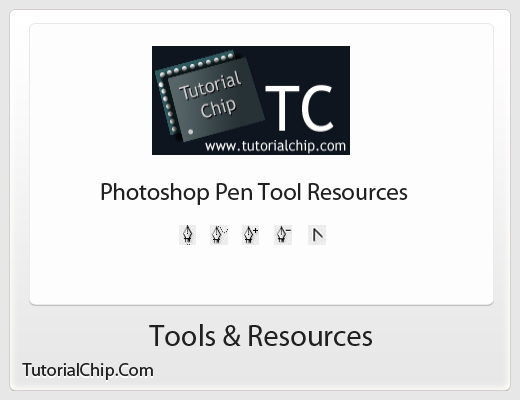
The Pen Tool is a great utility that everyone who wants to use Photoshop well should know about. In this tutorial I will cover a few things:
About The Pen Tool
The pen tool is one of the few tools available to you in Photoshop that works with Vector Graphics as opposed to Raster Graphics. With the Pen Tool, we can create lines and curves that can be put together to create custom shapes. If we combine the pen tool with some of the other vector shapes, we can create some intricate, scalable objects.
More Options in Pen Tool
- Freeform Pen Tool
- Add Anchor Point Tool
- Delete Anchor Point Tool
- Convert Point Tool
Ok, now I am going to discuss about these Pen tool options.
Freeform Pen Tool
The Freeform Pen Tool enables easy drawing vector shapes and paths by automatically adding anchor points. The Freeform Pen Tool allows the engineer to pull matrix shapes as well as paths (shape outlines) in just the same demeanour as if we have been sketch with the pencil upon paper. The Tool automatically adds anchor points whilst drawing.
Add Anchor Point Tool
Add Anchor Point adds a point to a path. Simply click anywhere along the path to attach a new point.
Delete Anchor Point Tool
The Delete Anchor Point Tool deletes anchors and reshapes existing vector shapes / paths (shape outlines).
Convert Point Tool
The Convert Point tool is included in the set of Photoshop Pen tools, and should be considered the most valuable of the entire grouping. The convert tool allows you to take the jumble of lines and points you have created using the other Pen tools, and refine them into something more closely resembling what you actually want to achieve.
How To Use Pen Tool
If you don’t know how to use the pen tool, just keep reading in the following paragraphs I’ll explain how to use the pen tool to outline any type of 3D object.
Photoshop pen tool you have three options: Path, Shape Layer, and Fill Pixels.
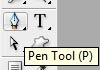
We will use the path option as this the most commonly used. You can find these options in the top left hand corner of the Photoshop window. See the image below.
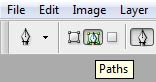
Just like selection tools, the pen tool has several different options for the resulting path. The most commonly used is add to path area. See image below.
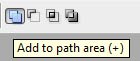
Take your pen tool and click on a blank canvas similar to what I have done below. Each time you click you create an anchor point.
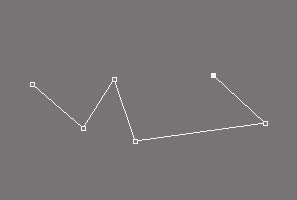
Holding down shift while making an anchor point creates it in a straight line with the last anchor point.
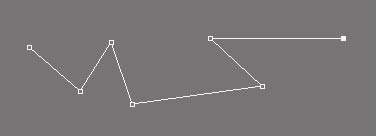
Shape Layers
Shape layers option have very importance in Photoshop. We have mostly use this option when we create any fill shape. Designers use the shape layers option for many purpose. But you can create Photoshop shapes with this option. You can see example in preview below:
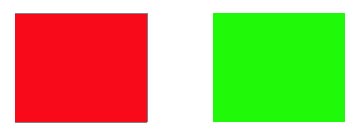
Paths

In the path option, you can create a any shape. Draw one point and take second point as it takes 3 and 4 points, At least you join the 4 point with initial point. In witch result you get a polygon shape as like in preview.

How To Apply Pen Tool Stroke
First craet a new document in any size, fill it background with any nice color because it will give you best result.
Second select the pen tool draw a any simple shape. After create a shape choose the add anchor point tool and add the new anchors in shape, make a wavy shape as like in this preview.
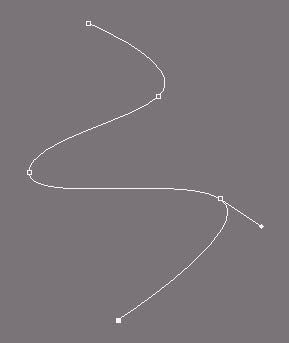
Third take your brush tool and choose any hard brush and size should be about 5-10 px. After that take again the pen tool and right click on any anchor point take Stroke Path:

Summary
- Pen tool helps to draw paths easily by adding anchor points as you like.
- Straight path can be drawn by holding “SHIFT” key.
- Bezier handles after adding anchor points with the help of “Add Anchor” point tool helps in drawing simple shape to curve shape.
- Anchor points can easily be removed by using “Delete Anchor” point tool.
We hope you will enjoy this Photoshop pen tool tutorial. Don’t Forget to Follow TutorialChip on Twitter or Subscribe to TutorialChip to Get the Latest Updates on Giveaways, Tutorials and More for Free.
