Finally, after nearly 20 years, Apple has transitioned from macOS 10 to macOS 11. And now it’s macOS Big Sur – again after a Californian landmark. The Big Sur brings an iOS-like UI interface, along with increasing the speed and function of compatible machines. So now, if you are those who use both Windows and macOS, you are probably wondering whether this update can let your Mac write to Windows NTFS external drives. The truth is not a single word is mentioned about the cross-platform compatibility issue in macOS Big Sur.
Through this guide, I will explore for you how to write to NTFS drives on macOS Big Sur.
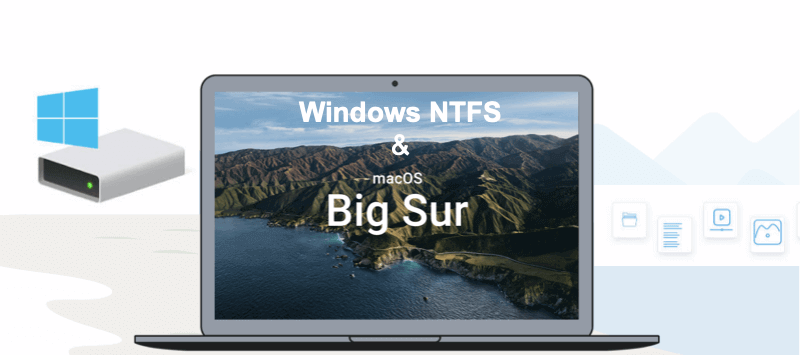
Why can’t macOS just write to NTFS drives on Mac?
What is NTFS? NTFS (New Technology File System) is the default file system in Microsoft Windows since the 90s. The thing is, although Apple largely has support for Windows formats, like exFAT and FAT, write support to NTFS drives is disabled over decades. That means, when you plug an NTFS formatted external hard drive in Mac, you are not able to save files to the drive or edit existing files in there.
How to write to NTFS drives on macOS Big Sur?
There are several ways to do so. You can use third-party software or enter a line of code. Let’s have a look at these options:
Solution 1: Use third-party NTFS for Mac utility
There is a bunch of software that offers you the complete ability to read and write to NTFS format on Mac. You can search for it from the internet and start using that. But I prefer to use iBoysoft NTFS for Mac (compatible with macOS Big Sur).
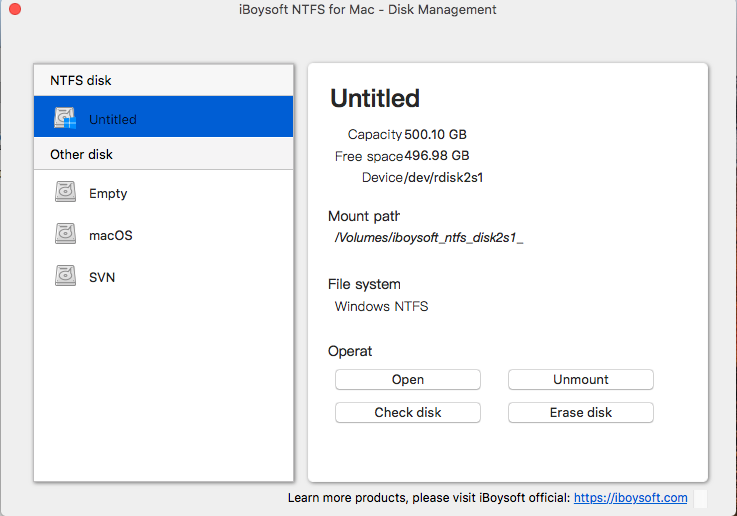
After a simple installation, you can just connect your NTFS drives on Mac and then the drive will be automatically mounted in read-write mode. With the help of this NTFS driver, you can edit, copy, delete NTFS files from your Mac computer. I can say that iBoysoft NTFS for Mac has the simplest and fastest process among other third-party software.
iBoysoft NTFS for Mac can be download for free for a 7-day trial version, and then for purchase at $19.95 for a lifetime license.
Solution 2: Enable Mac writing to NTFS drives using Terminal
Apple actually allows you to write on NTFS drives, but this is an experimental feature that is off by default. It can be switch on but this should be taken with a grain of salt. You can do this with Terminal by entering some complicated command lines. You can try your luck with the following steps:
Warning: This method is not recommended as it is unstable and not officially supported by Apple. It probably will corrupt your NTFS drive or come with the necessary risks. So please back up your important data before following these steps.
Step 1: First of all, you need to eject the external hard drive on Windows and rename the NTFS drive with a one-word name.
Step 2: Launch a Terminal. You can open it by navigating to Application > Utilities > Terminal.
Step 3: In the Terminal window, type the following command and then enter admin password:
sudo nano /etc/fstab

Step 4: Enter the following command. Remember to replace the NAME with the label of your NTFS drive.
LABEL=NAME none ntfs rw,auto,nobrowse
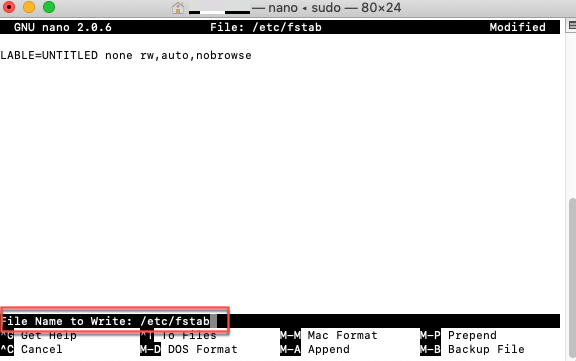
Step 5: Once the command above is applied, you can save changes by pressing Command + O. Then hold Command + X to close the Terminal.
Step 6: Plug your NTFS external drive on Mac. If the drive is connected, please re-plug them into Mac.
Step 7: To access the disk, you can click Go then Go to folder. Type /Volumes into the box. You can now write to the NTFS drive as you want.
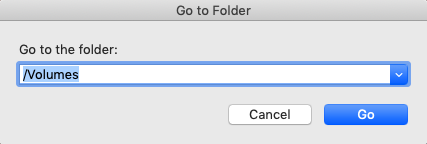
Conclusion
This post has explained two solutions to write to NTFS drives on macOS Big Sur. You can use a third-party NTFS driver or enable Apple experimental support to save some money. I have to say that the best bet for ease of use will clearly be iBoysoft NTFS for Mac. But if you are comfortable with Terminal, you can follow the solution 2 and enter some command lines to see if it meets your needs.