Have you ever been working on your laptop and needed to capture an image of what you’re working on? Perhaps you needed to send someone a quick status report of a spreadsheet you’re currently working on. Maybe you need an image for a project, and the one you want you can’t click on for some reason. Taking a screenshot is a good solution to either of those dilemmas.
There are two tools on your PC that will allow you to take a screenshot: the “Print Screen” Button and the “Snipping Tool”. In this video, we’ll show you how to use both.
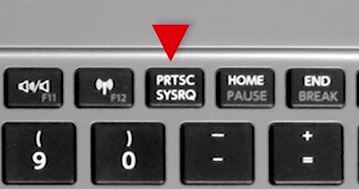
Print Screen: Pressing the Print Screen button on your keyboard will copy an image of your desktop. That means that you have to paste it somewhere in order to see it. You can paste onto image editors like Paint or Photoshop or even a Office program like Word and Powerpoint.
- Alt + Print Screen If you’re working with more than one window, pressing Alt + Print Screen will copy the window you’re currently working on.
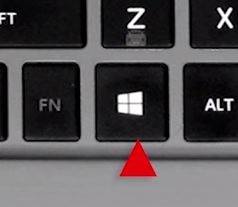
- Windows + Print Screen If you have a keyboard with a Windows button, you can press that in concordance with Print Screen and it will save the picture to a Screenshots Folder in your Pictures Library.
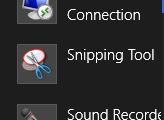
Snipping Tool
If you have a version of Windows that’s recent (7 or later), you can also use the Snipping Tool. This pulls up a pop out tool that allows you to select the image you want to work with. This is perfect if you only need to use a portion of the window.
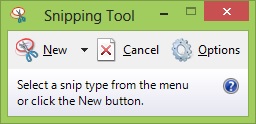
Just click the “New” icon and snip away. Instead of copying the image, it pulls up the selected image and allows you to save as jpg.
If you need to get the screenshot physically printed on a banner of rigid poster board talk to the friendly people at 858graphics.com. Taking a screenshot is a fairly simple process. Experiment with the method that works best for you.