Today I am showing you a new Eid text effect in Photoshop. This tutorial just take your 40 minutes, and after this struggle you can see an awesome effect that is never forgettable. I am confidently say that you feel very happy when you try this cool tutorial and you will definitely improve your skill through this tutorial. So enjoy and just remember to share your opinions with us.
Other related tutorial:
- Create Flourish Marble Text Effect in Photoshop
- Create a Glossy Emblem Text Effect in Photoshop
- Plastic Jelly Style Text Effect Tutorial in Photoshop
- How to Create a Grunge Text Effect: Photoshop Tutorial
Tutorial details:
- Program: Adobe Photoshop CS5
- Difficulty: Intermediate
- Estimated Completion Time: 40 Mins
Create a New EiD Text Effect In Photoshop – Final Preview

Tools and Resources
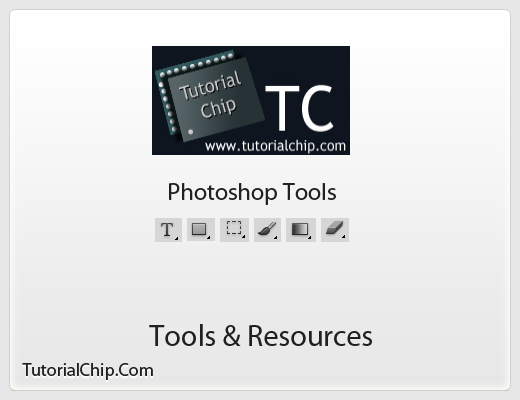
External Resource
Photoshop Tools
- Text Tool
- Rectangle Tool
- Rectangle Marquee Tool
- Brush Tool
- Gradient Overlay
- Eraser Tool
Lets start to create our new text effect in Photoshop.
Step 1
Create new document (Ctrl+N) 700×500 of size.
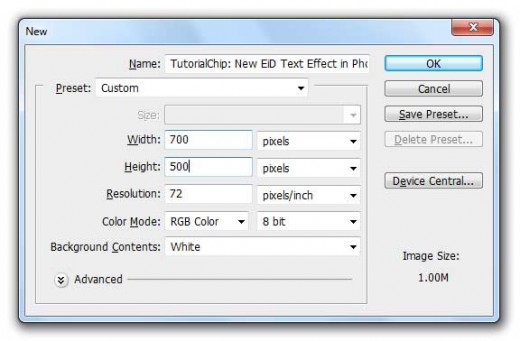
Step 2
First of all write some text with this color #c3c2c2, I am using Slant Font you can use your own choice.
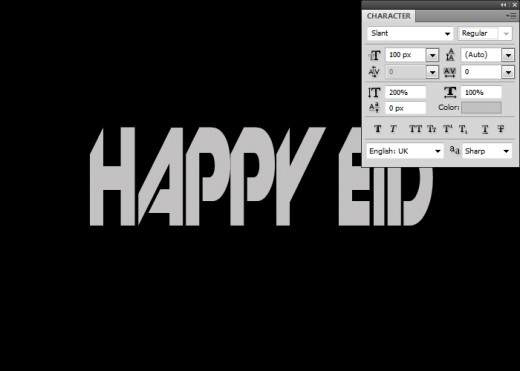

Go to Layer > Layer Style and applying some Blending Options to this text layer.
Inner Glow
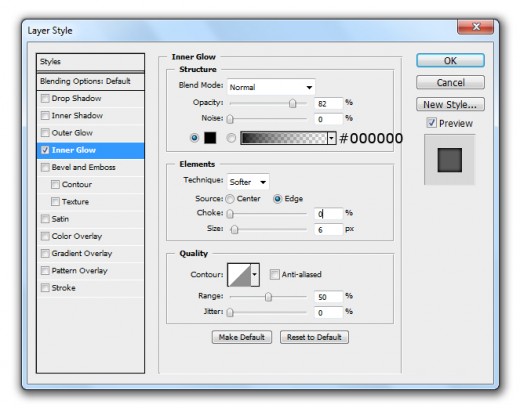
Satin
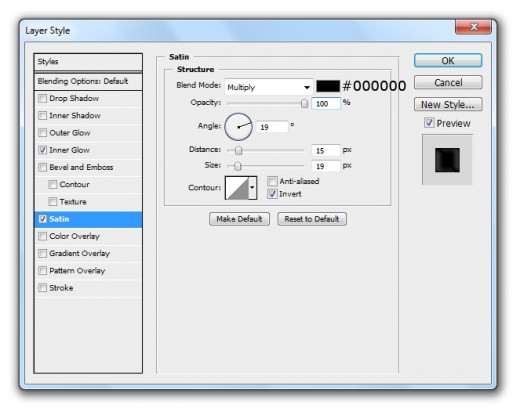
After applying these layer styles we get this awesome result.

Step 3
Duplicate text layer and clear all effects of this duplicate text layer, set little bit upper side of 1st text layer and applying white color #ffffff.

Step 4
Now duplicate this second white text layer and set little bit upper side and applying this color #ffde00.

Now go to the Blending Options and applying some Layer Styles.
Drop Shadow
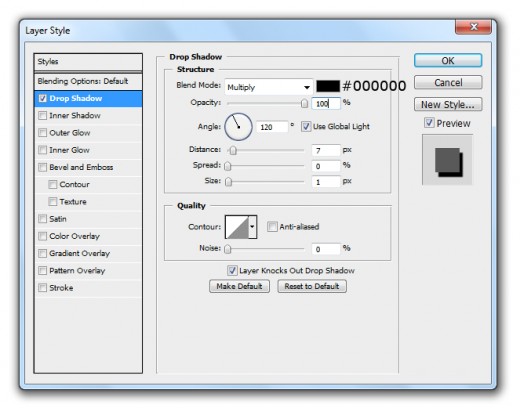
Bevel and Emboss
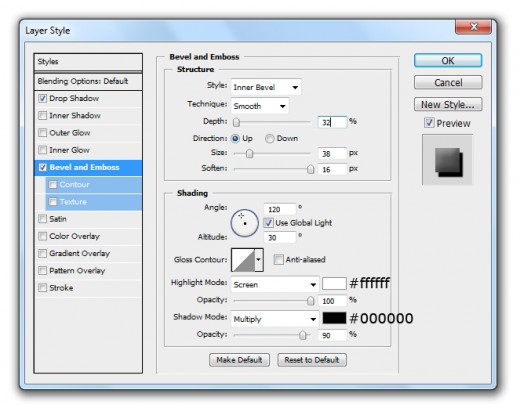
After applying layer style, we get cool text effect as like in preview.

Step 5
Now here we are going to design our text background. Create a new layer top of all the layers, name it layer drops, select Soft Brush (15px) and draw some spots with white color #ffffff.

Now set the brush size (10px) and draw more spots on drops layer.

Again set the brush size (5px) and draw more spots to make more effective our background.

Step 6
Create new layer select Soft Round Brush (100px) and painting with this color #26201e down side of the all text layers.

Set Opacity (20%) of this layer.

Step 7
Create new layer select Chalk Brush (60px).

Painting with this color #26201e, downside of all text layers.

Down the Opacity (50%) of this layer.

Step 8
Create new layer select the any soft round brush (400px) and paint with white color #ffffff.


Hey, nice tutorial and Eid mubarak! I just tried out your tutorial, check it out here: http://b-graffix.tumblr.com/post/9589436456/tutorial-tuesday-4-happy-eid