Mp3 is an audio video format device. Now a day every body love to listen music. Many companies provide the best qualities of mp3 products. So today I will show you, how to create a Mp3 device in Photoshop. I hope you will really enjoy this tutorial. Don’t forget to share your comments with us.
Other Useful Photoshop Tutorial:
- Create a Realistic iPhone in Photoshop
- How to Create a Radar Icon in Photoshop
- Tutorial: Drawing a Pencil Icon in Photoshop
- Create a Beautiful Lady Bag Using Photoshop
Tutorial Details:
- Program: Adobe Photoshop CS5
- Difficulty: Intermediate
- Estimated Completion Time: 1 hour
Download source file:
How To Create a Mp3 in Photoshop – Final Preview
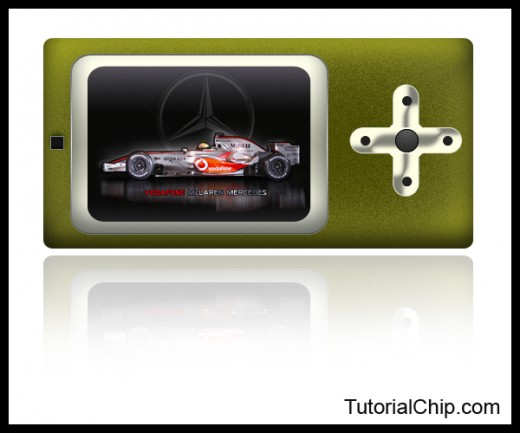
Tools and Resources
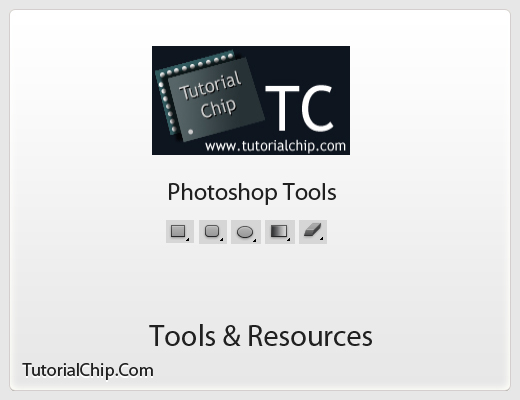
Tools
- Rectangle Tool
- Rounded Rectangle Tool
- Ellipse Tool
- Gradient Tool
- Eraser Tool
External Resource
Lets start to create an elegant Mp3 in Photoshop
Step 1
Create a new document with 600×500 of size.
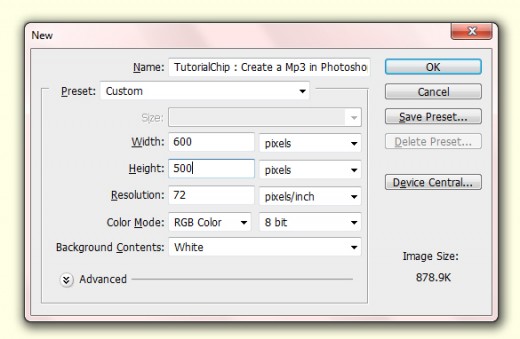
Step 2
Select the Rounded rectangle tool and create a rectangle with any of color, named it background. I am applying this color #8f9200.
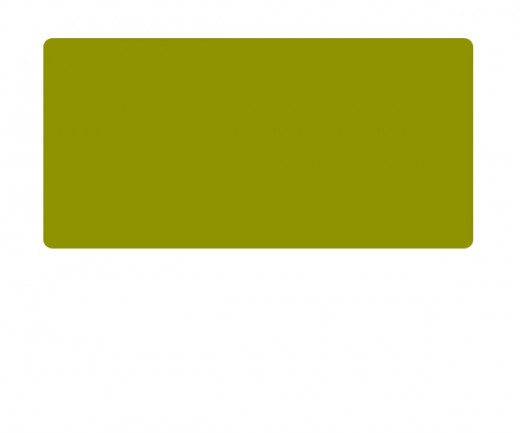
Step 3
Now go to layer > Layer Style and applying some effects or blending options.
Inner Shadow
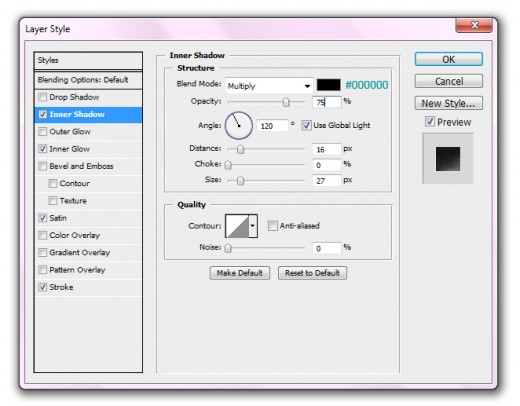
Inner Glow
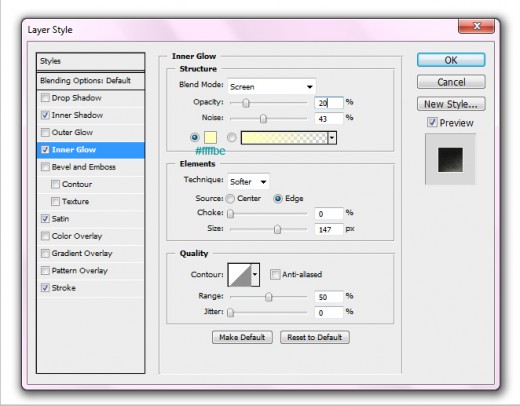
Satin
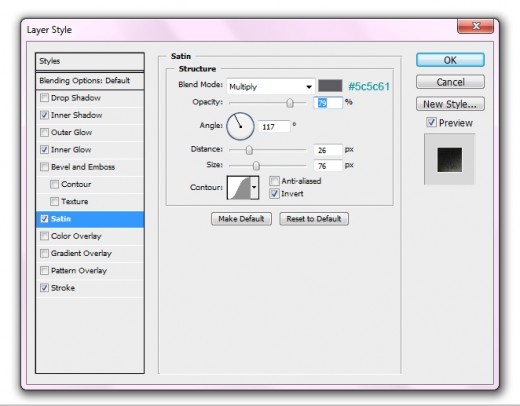
Stroke
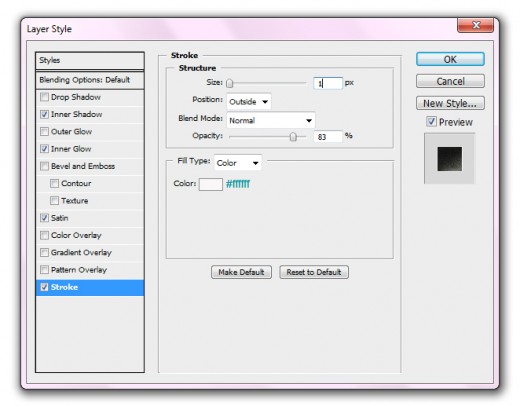
When we applying these blending options then we get an awesome background.

Step 4
Now select the Ellipse tool and draw a circle bottom of the background with this color #ffffff, as like in preview.

Step 5
Select the rounded rectangle tool again and draw a rounded shape with white color #ffffff.
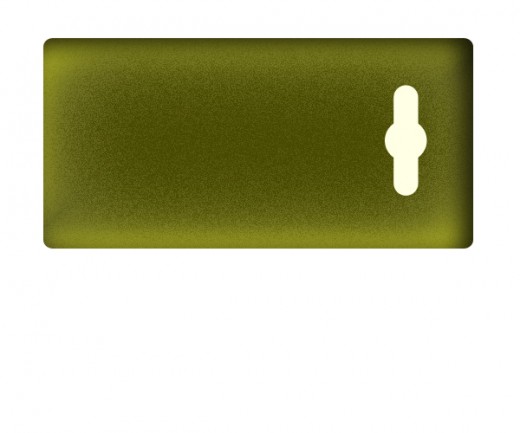
Now go to blending options and applying some effects.
Inner Glow
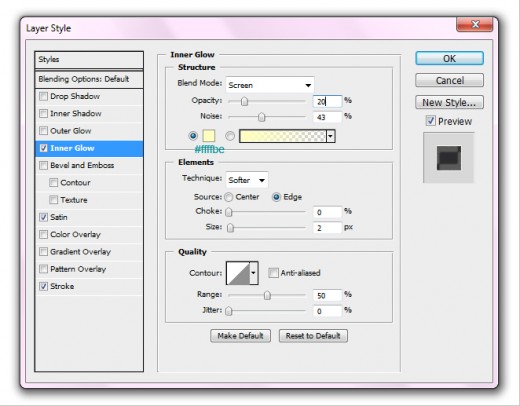
Satin
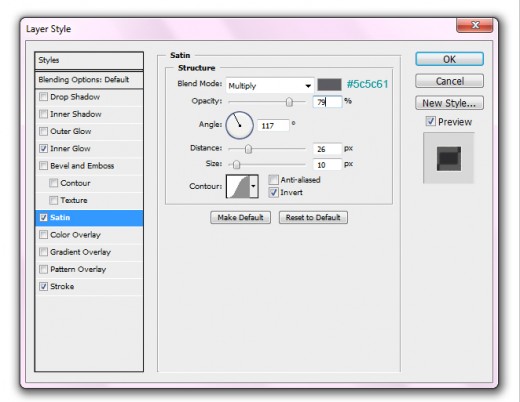
Stroke
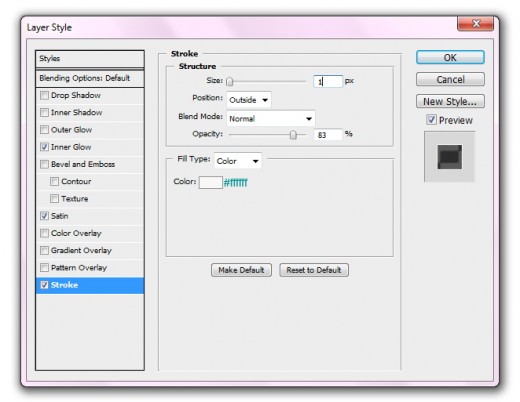
After applying these layer styles we get a new style rectangle as like in picture.

Duplicate this layer and with the help of transform tool, (ctrl+T), rotate duplicate layer and adjust it as like shown in preview.
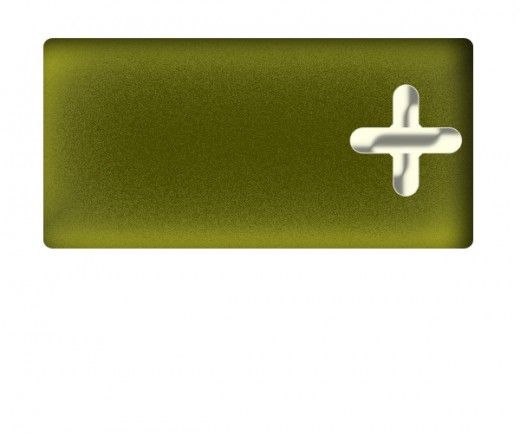
Step 6
Select the ellipse tool again and draw a small circle with #464644 color, set it center of these rectangle shape layers.

Select again ellipse tool and draw four small circles with black color #000000, as like in preview.

Step 7
Now its time to create mp3’s screen, select the rounded rectangle tool again and draw a rectangle with white color #ffffff,
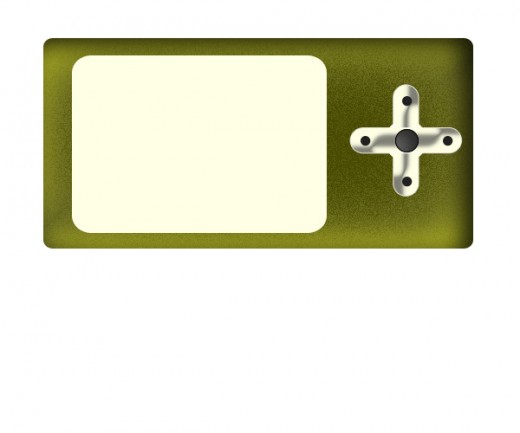
Now go to Layer > Layer Style and applying some blending options.
Inner Shadow
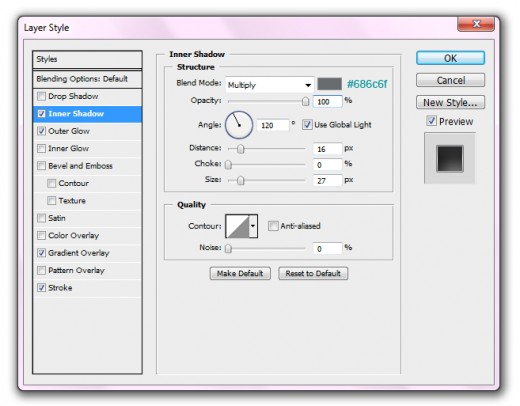
Outer Glow
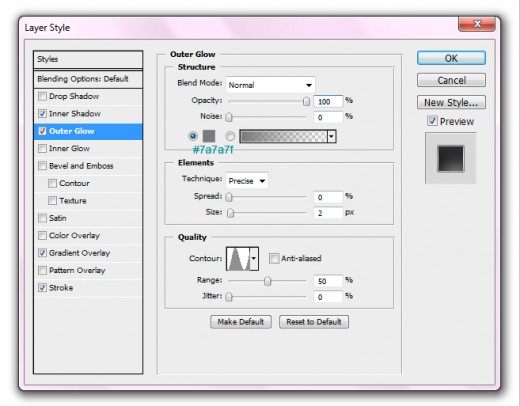
Gradient Overlay
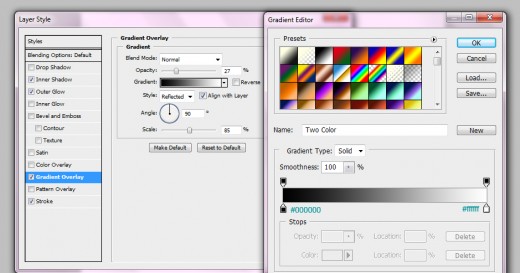
Stroke
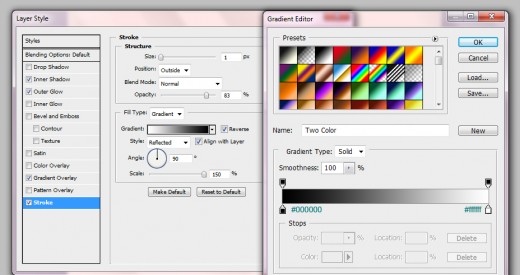
After applying these effects we get cool rectangle.
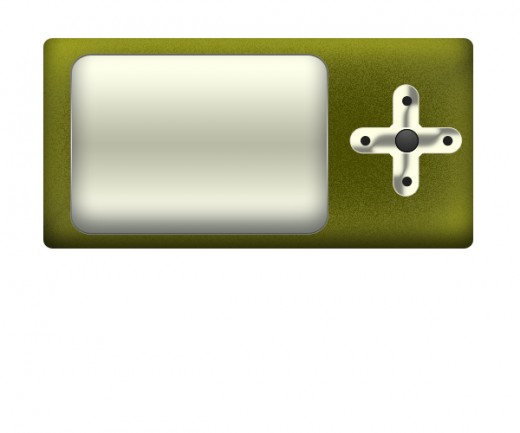
Step 8
Select the rounded rectangle tool ones again and draw a small rectangle shape with #585858 color in the center of big rectangle.
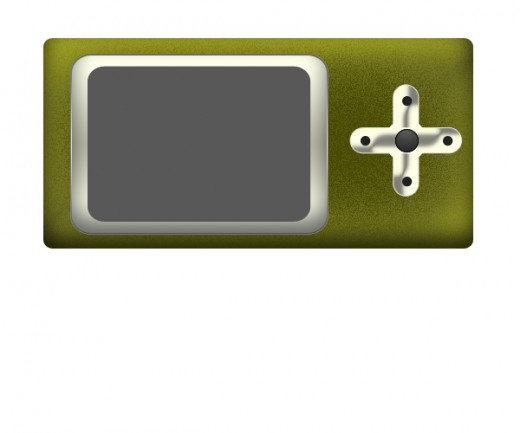
Now I am going to set this sports car wallpaper on screen.
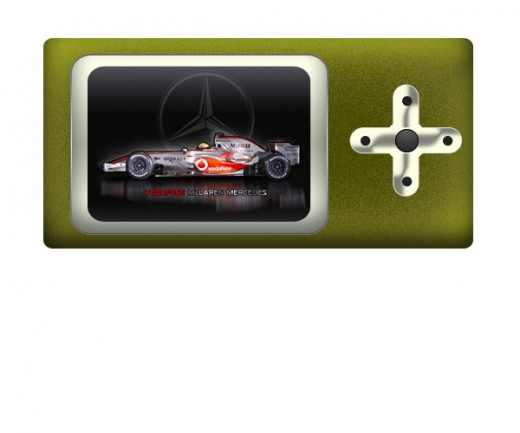
Step 9
Now select Rectangle tool and draw a small rectangle in the top of mp3 background layer with this color #141414.
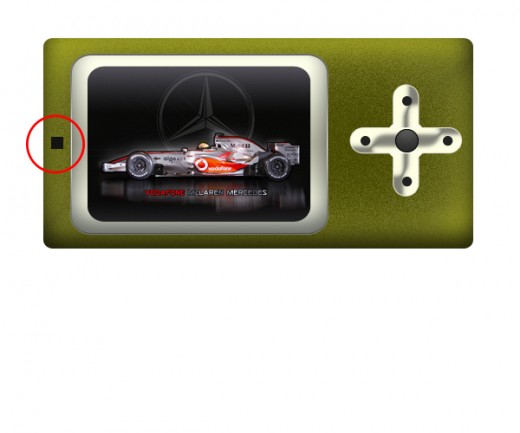
Now we will applying layer styles.
Drop Shadow
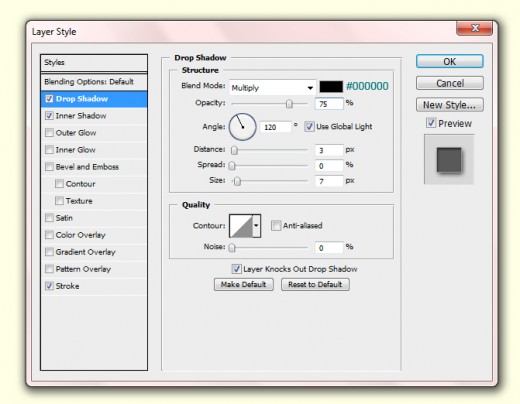
Inner Shadow
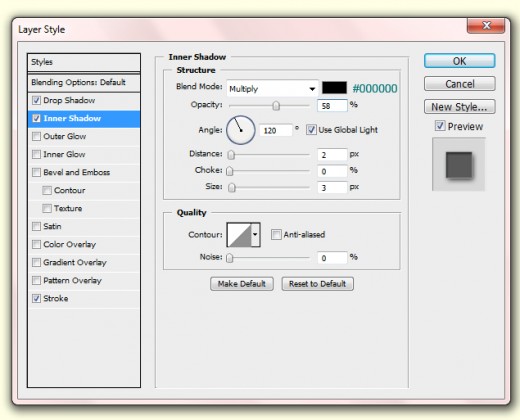
Stroke
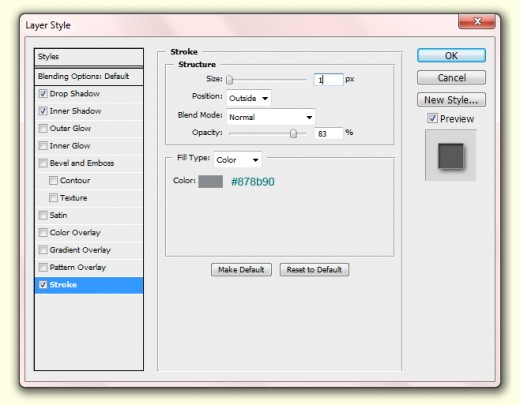
When applying these effects we get nice rectangle as like in preview.
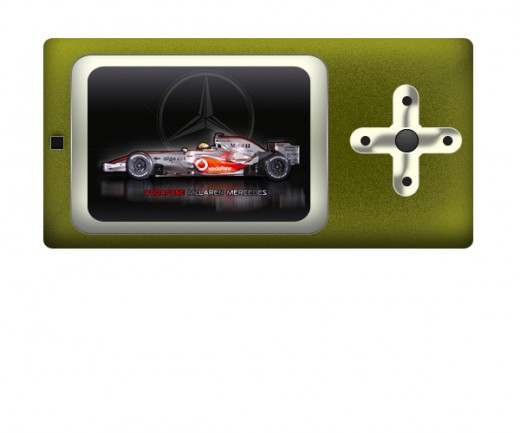
Step 10
Now In the final step select all the layers and press (Ctrl+E) to merge them, named it layer Mp3 then duplicate this layer and with the help of Eraser tool, erase the duplicate layer down the opacity 20% as like shown in final preview.
Final Preview
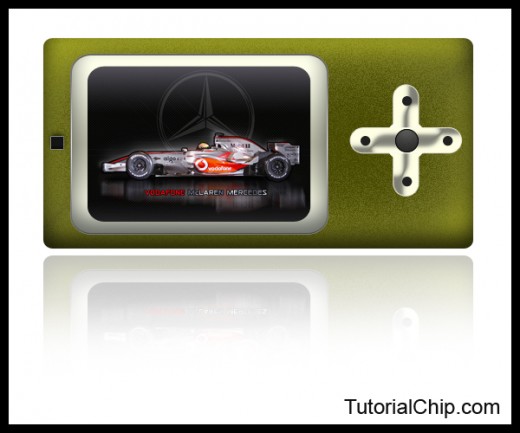
I hope you have enjoyed this elegant Mp3 tutorial, dont forget to shear your comments with us. Follow us on TutorialChip on Twitter or Subscribe to TutorialChip to Get the Latest Updates on Giveaways, Tutorials and More for Free.