Today, we will learn together that how to use Photoshop in order to manipulate photography. I hope you will learn something new at the end of this tutorial. Feel free and always remember to share your valuable comments with us.
You may also like:
- Create a Fascinating Puzzle Effect in Photoshop CS5
- Create a Medieval Fantasy Themed Photo in Photoshop
- Create a Tempting Breaking Apart Effect in Photoshop CS5
- How to Create an Out of Bounds Surreal Photo in Photoshop CS5
Tutorial details:
- Program: Adobe Photoshop CS5
- Difficulty: Intermediate
- Estimated Completion Time: 30 Mins
Create End of the World Scene in Photoshop – Final Preview

Tools and Resources
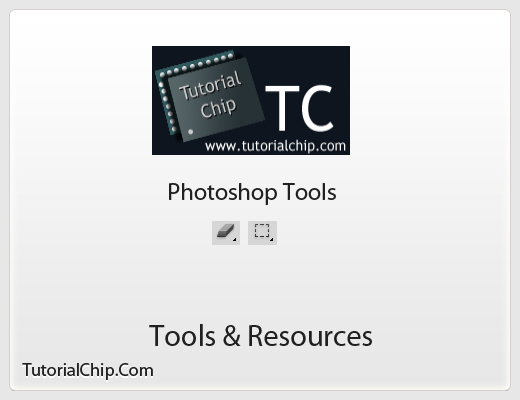
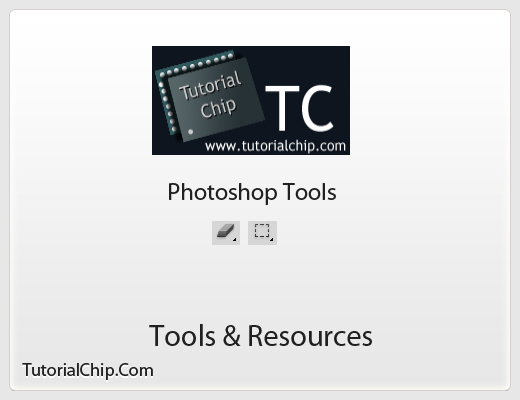
External Resources
Photoshop Tools
- Eraser Tool
- Rectangle Marquee Tool
Lets start to create our end of the world photo in Photoshop.
Step 1
Create a new document (Ctrl+N) with 1000×768 of size.
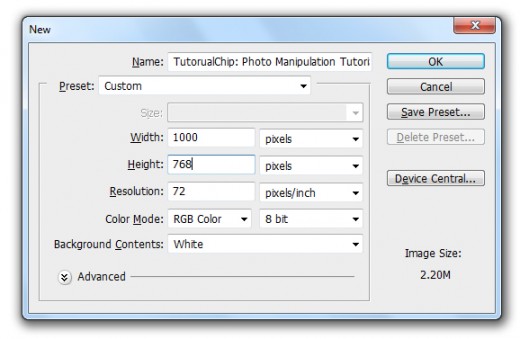
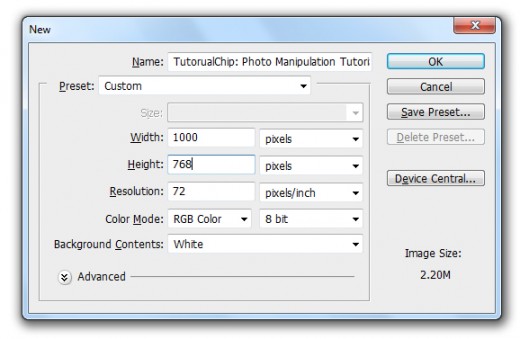
Step 2
I am going to start with adding Highway Fog Image in Photoshop.
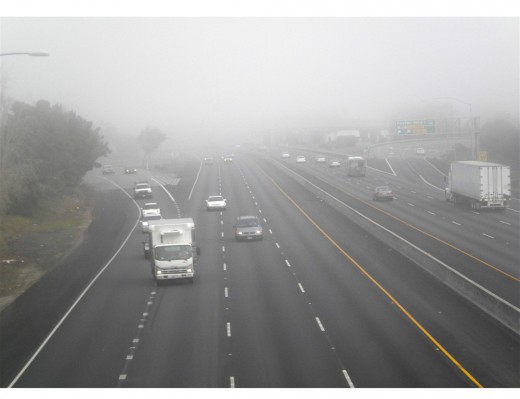
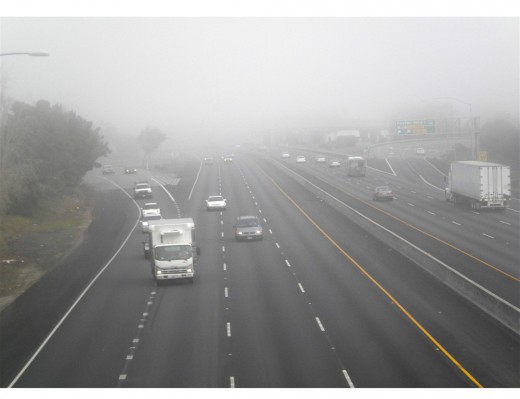
Go to Edit > Free Transform or press (Ctrl+T) to transform it and set this image to the whole canvas.
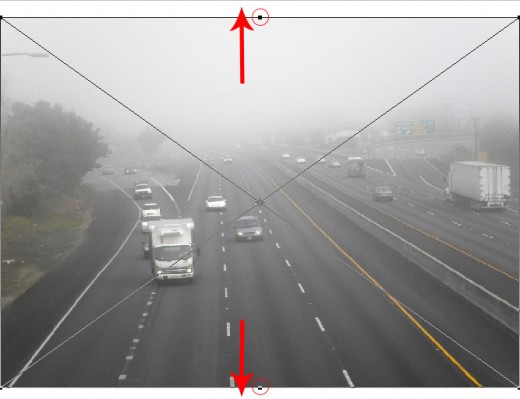
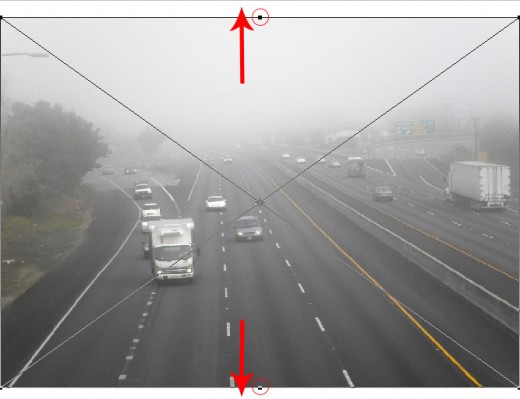
After transform highway image we get this result.


Step 3
In this step I am going to add Fireworks Image in Photoshop.
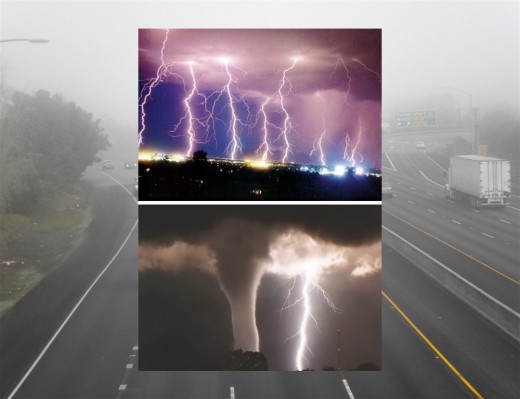
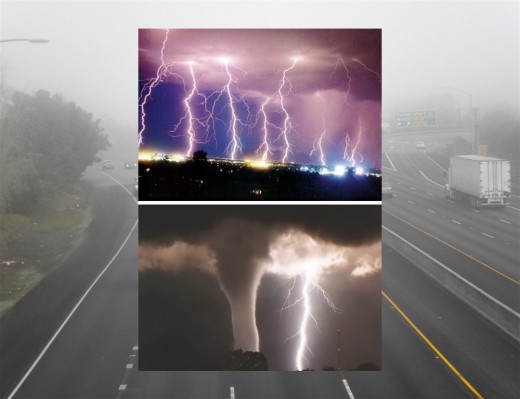
Rasterize fireworks image and select Eraser Tool from tool panel, erase bottom area of fireworks image.
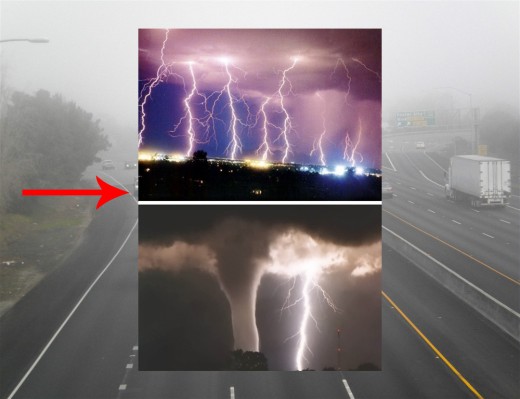
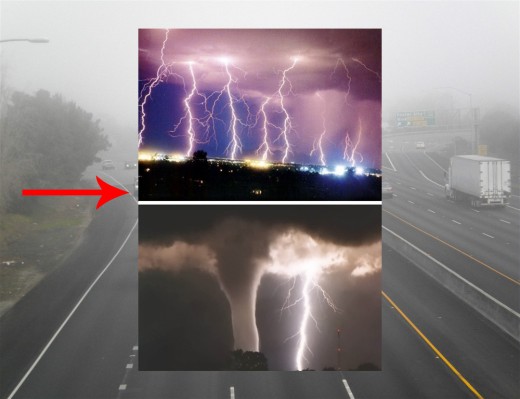
When we erase bottom area of fireworks image we get this result.


Step 4
Go to Edit > Free Transform or press (Ctrl+T) and set fireworks image as like in picture below.


Set Blend Mode to (Soft Light) of this fireworks image.
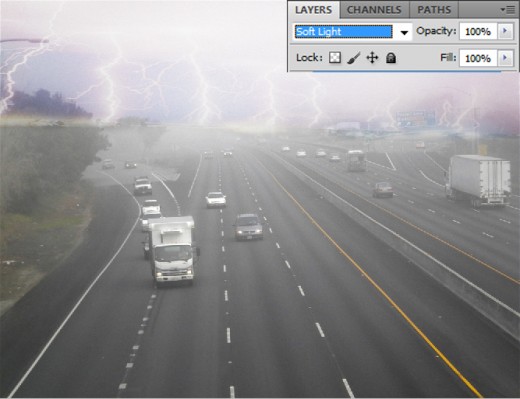
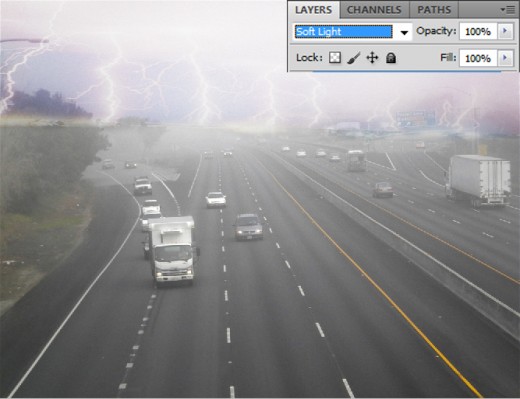
Step 5
Now duplicate fireworks image then applying Gaussian Blur Filter on duplicate fireworks image.
Go to Filter > Blur > Gaussian Blur.
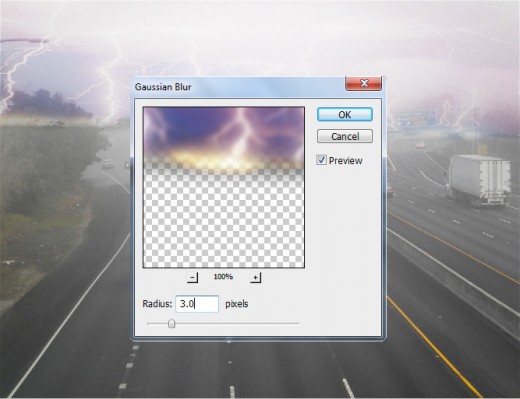
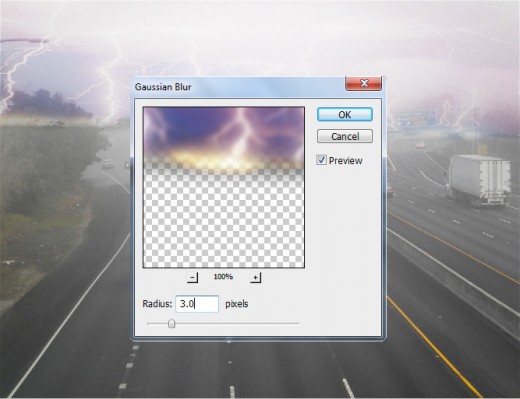
After applying Gaussian Blur we get a new effect on duplicate fireworks image.


Step 6
In this step select all layers, right click and select (Duplicate Layers) option then press (Ctrl+E) to merge duplicate layers in one layer and applying Radial Blur Filter on it.
Go to Filter > Blur > Radial Blur.
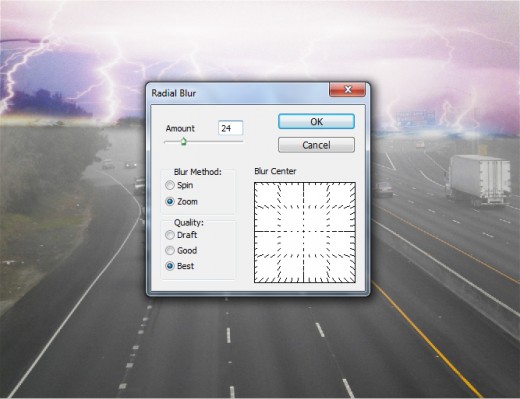
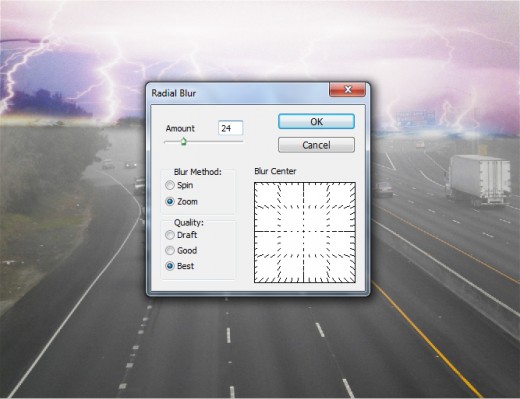
After applying radial blur we get nice result.


Set Blend Mode to (Soft Light) of this duplicate layer.
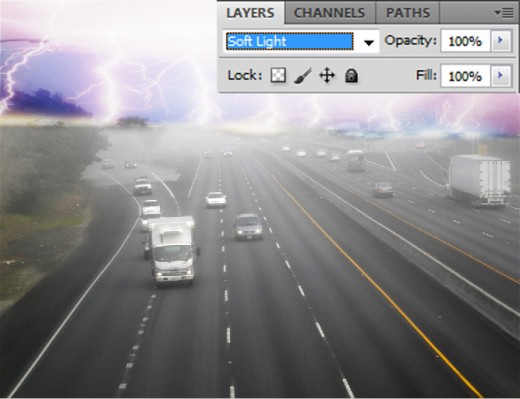
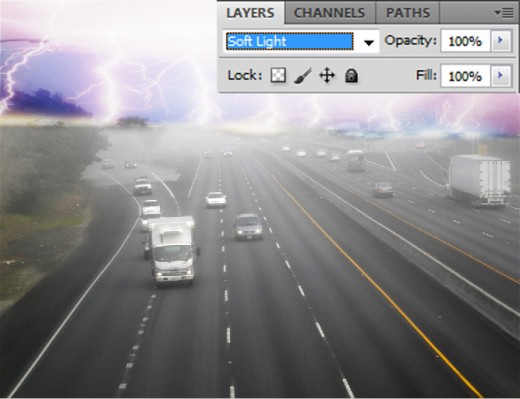
Step 7
Now add Cracked Texture in Photoshop.


Go to Edit > Transform or press (Ctrl+T) to transform it and set it to whole canvas as like in preview.
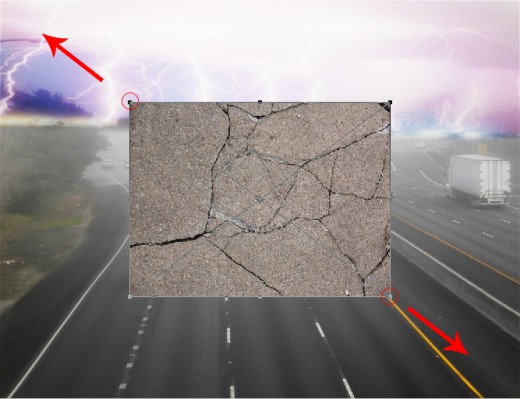
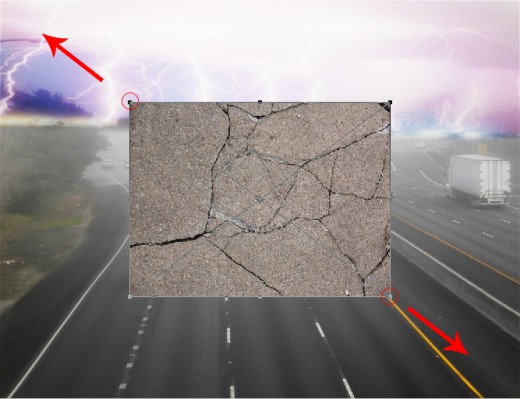
After set texture to whole canvas we get this result.


Step 8
Select Rectangle Marquee Tool from tool panel and make a selection of texture layer as like in picture below.


Rasterize texture layer and hit delete button to delete selected area then press (Ctrl+D) to deselect selection.


Now set Blend Mode to (Soft Light) of this texture layer.
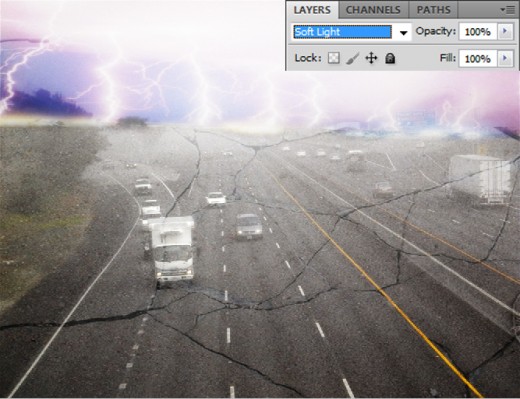
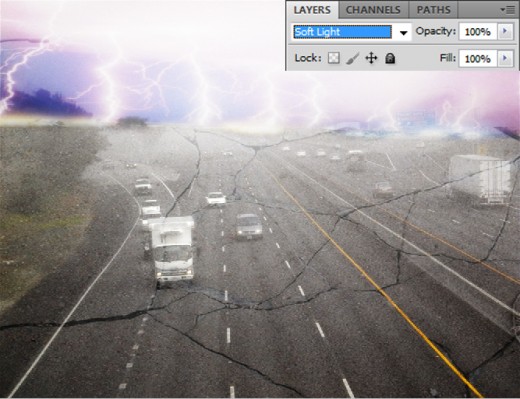
After all the struggle we get our end of the world photo in final preview.
Final Preview



Follow TutorialChip on Twitter or Subscribe to TutorialChip to Get the Latest Updates on Giveaways, Tutorials and More for Free.