Today in this tutorial we are going to show how to create a glossy and shiny text effect in Photoshop. Here we have use useful techniques and layer style effects. We have published every single step screenshots to give you the easy way to understand this tutorial. We are hopeful that you like our this fantastic creation. Every time you can share your lovely comments with us.
Other useful photoshop tutorials:
- Create a Thermometer Icon in Photoshop CS5
- Breathtaking Space Explosion Tutorial in Photoshop
- How to Create a Digital Camera: Photoshop Tutorial
- How to Apply Texture on Human Face: Photoshop Tutorial
Tutorial details:
- Program: Adobe Photoshop CS5
- Difficulty: Intermediate
- Estimated Completion Time: 40 Mins
Create a Glossy and Shiny Text Effect in Photoshop – Final Preview

Tools and Resources
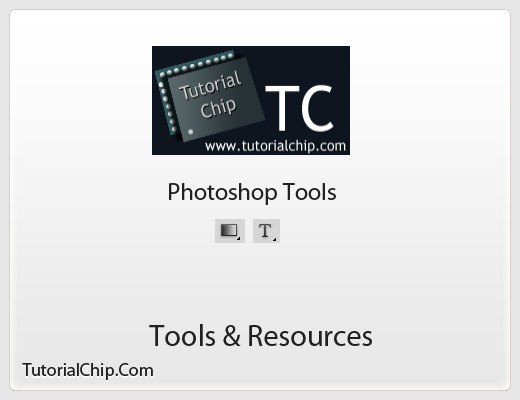
External Resources
Tools
- Gradient Overlay
- Text Tool
Lets start to create a glossy and shiny text effect in photoshop.
Step 1
Create a new document (Ctrl+N) with (1000×800) of size.
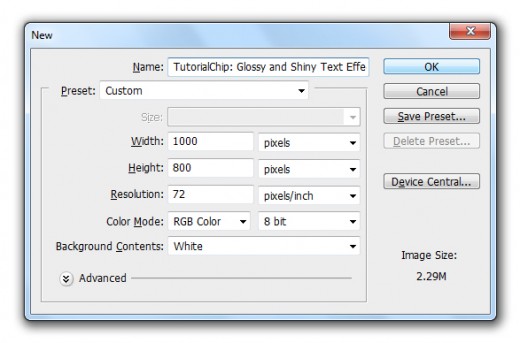
Step 2
Go to Layer > Layer Style and applying Gradient Overlay to the background layer.
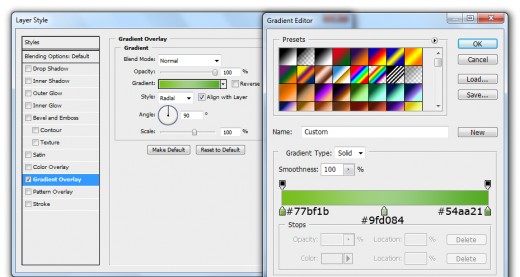
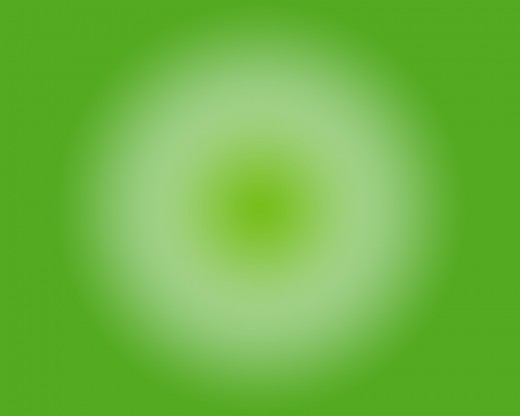
Step 3
Now i am going to add the Desert Plants Texture in adobe photoshop.
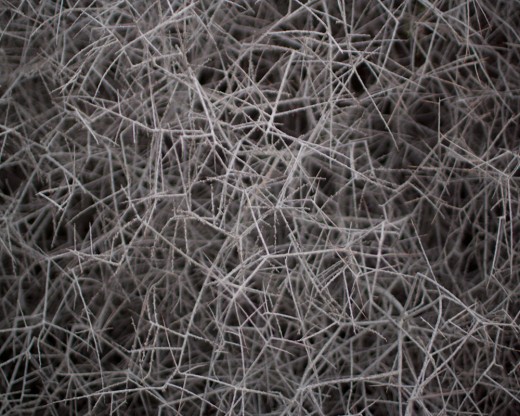
Set the Blend Mode to (Lighten) and Opacity (40%) of this texture image layer.
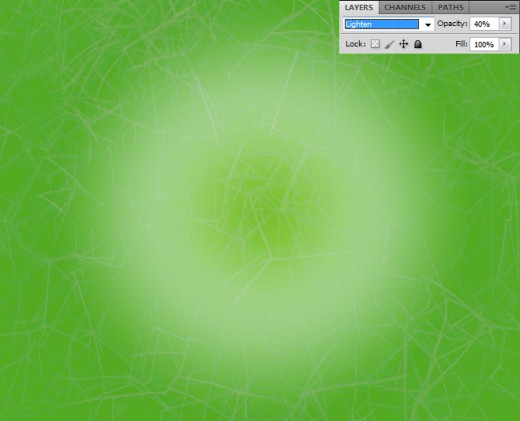
Step 4
Now select the Text Tool form tool panel and type some text with white color #ffffff, use any of font, here I am using Canon Font.

Hold Ctrl key and click thumbnail of text layer to make a selection.

Invisible the text layer and create new layer name it Stroke, applying effect on this stroke layer.

Go to Edit > Stroke and set width (3px).
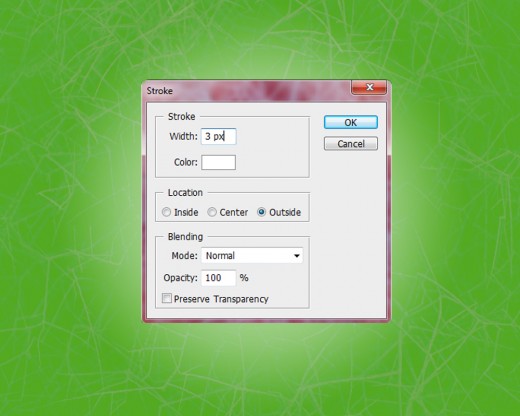
After set stroke we get new result.

Set Fill (0%) of this stroke layer.
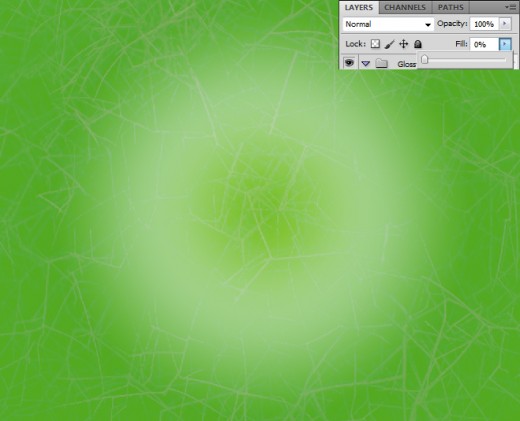
Step 5
After set fill of this stroke layer go to the Blending Option and applying Bevel and Emboss and Contour on this stroke layer.
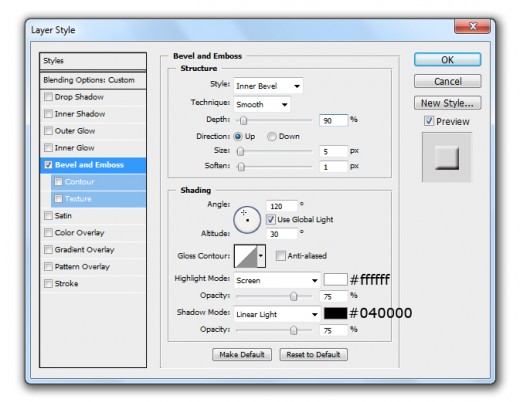
Contour
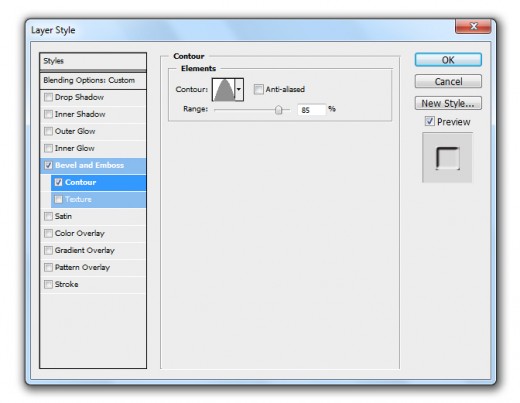
After applying bevel and emboss we get nice effect on stroke layer.
