Today, I am going to share with you that how to create a Grunge Text Effect in Photoshop. In this tutorial, I have used many techniques of Photoshop for creating this grunge effect. I hope this tutorial will help you to enhance your Photoshop skills. Never forget to share your opinions with us.
Other photoshop tutorials:
- Create Flourish Marble Text Effect in Photoshop
- Create a Glossy Emblem Text Effect in Photoshop
- Plastic Jelly Style Text Effect Tutorial in Photoshop
- Photoshop Tutorial: Learn Melting Chocolate Text Effect
Tutorial details:
- Program: Adobe Photoshop CS5
- Difficulty: Intermediate
- Estimated Completion Time: 40 Mins
Create a Grunge Text Effect in Photoshop – Final Preview
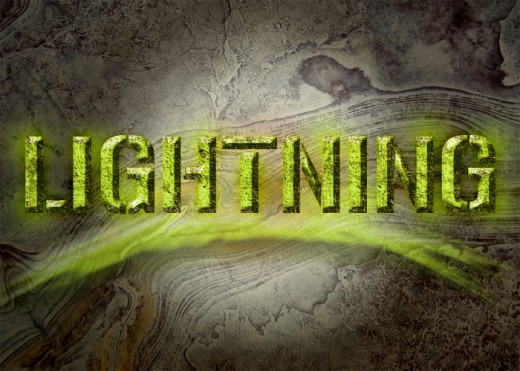
Tools and Resources
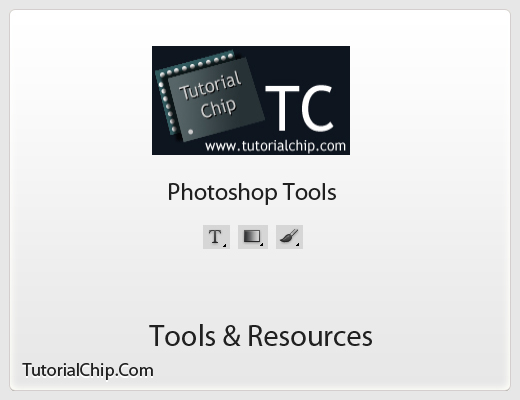
External Resources
Photoshop Tools
- Text Tool
- Gradient Overlay
- Brush Tool
Lets start to create our grunge lightning text effect in Photoshop.
Step 1
Create new document (Ctrl+N) 700×500 of size.
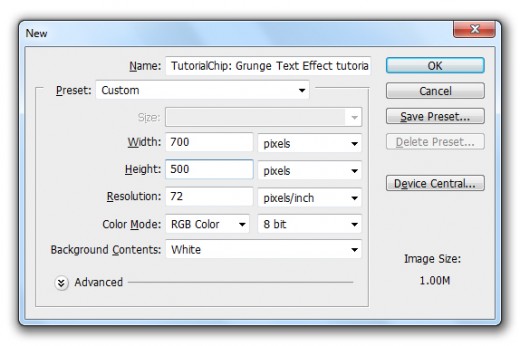
Step 2
Add Grunge Marble Texture in Photoshop to make a different new background.

Go to Layer > New Fill Layer > Gradient and set this sating that shown in preview.
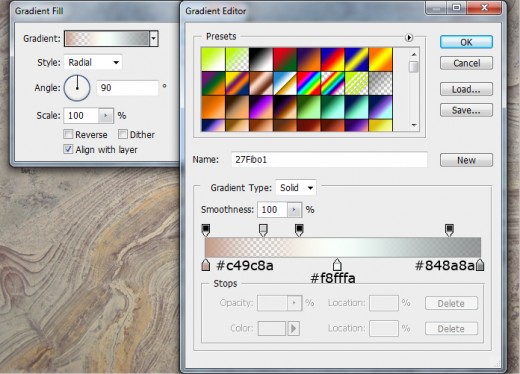
After applying gradient we get nice result.
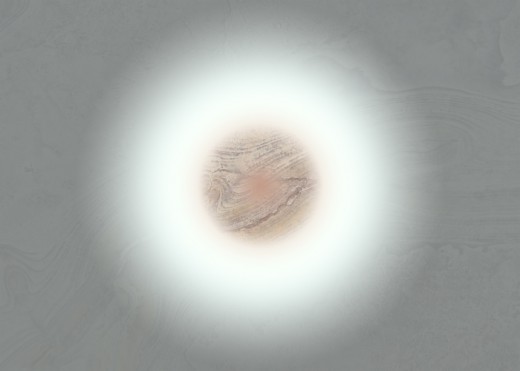
Now set the Blend Mode to (Liner Burn) of this gradient layer.
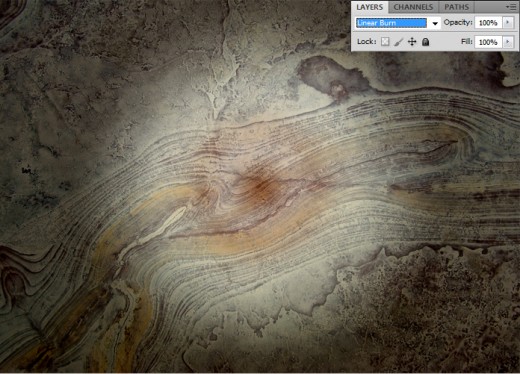
Step 3
Now select the Text Tool and write some text with any of font I am going to write text with using Gunplay font.
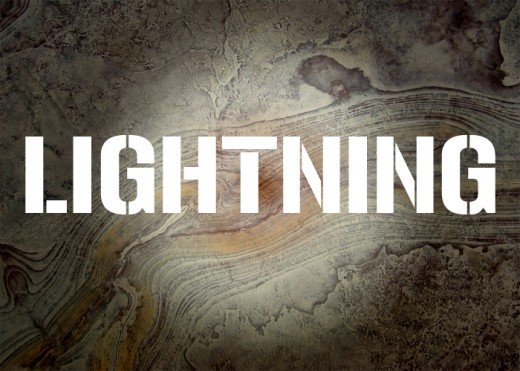
When we write the text, go to Layer > Layer Style and applying some Blending Options on this text layer.
Outer Glow
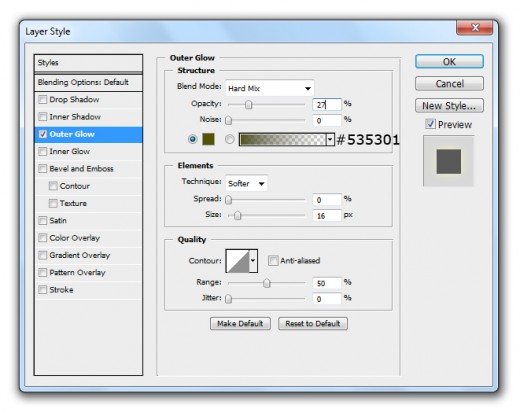
Bevel and Emboss
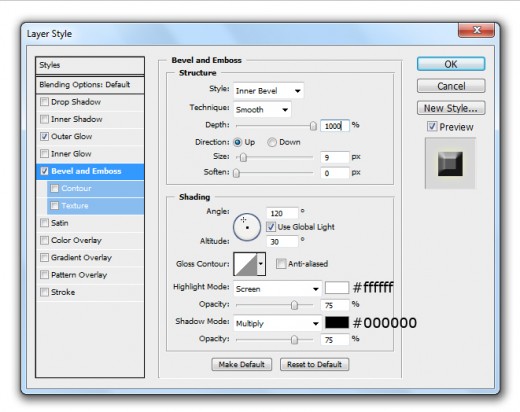
Gradient Overlay
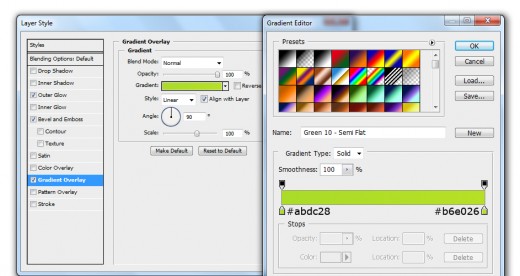
After applying blending options we get cool effect on text layer.
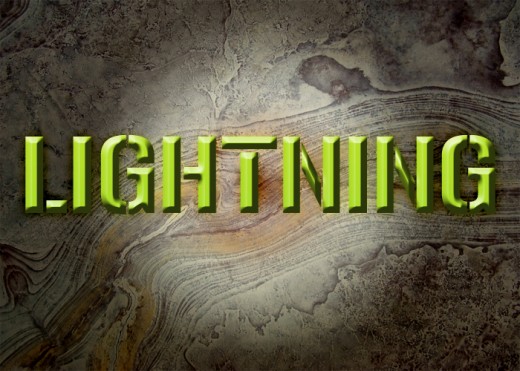
Step 4
Now add the Grunge Texture in Photoshop and hold Ctrl key and press on thumbnail of text layer to make selection of text as like in preview.
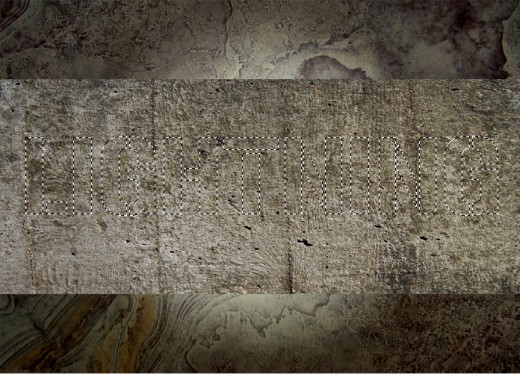
After make selection press (Shift+Ctrl+I) and hit the delete button then the outer area of text deleted.
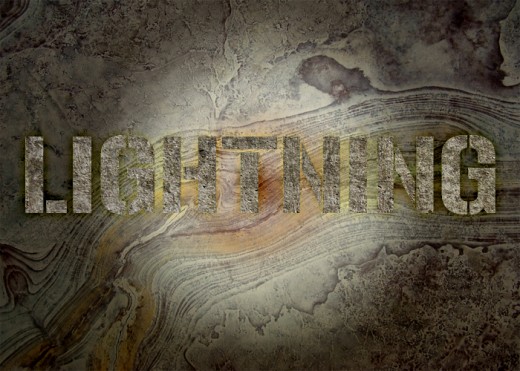
Set Blend Mode to (Hard Light) of this texture layer.
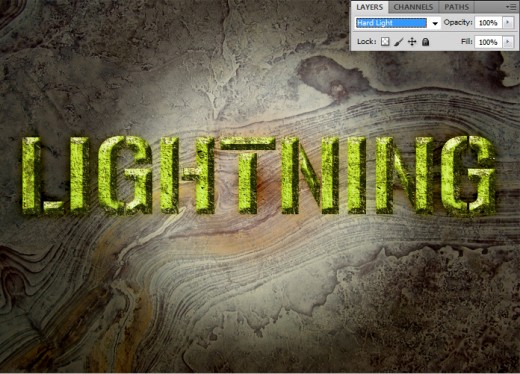
When we set the blend mode we get new effect on texture layer.
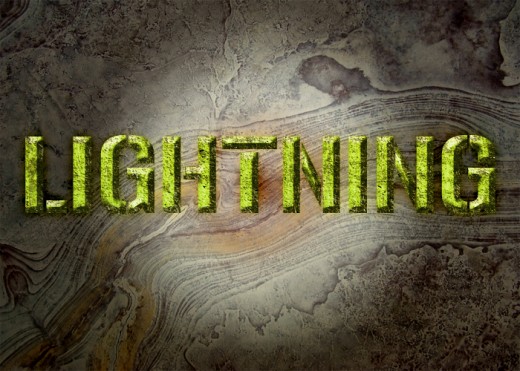
Step 5
Create new layer select any Soft Brush with 40px and draw shapes with this color #c2f60c.
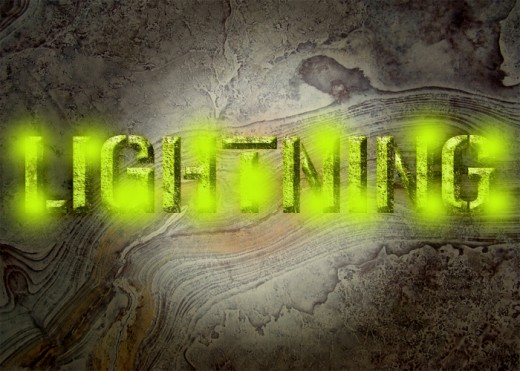
Step 6
Set this brush layer down of text layer as like in picture below.
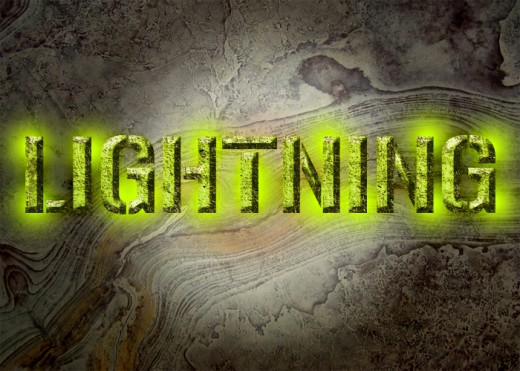
Now down the Opacity of this brush layer (40%).
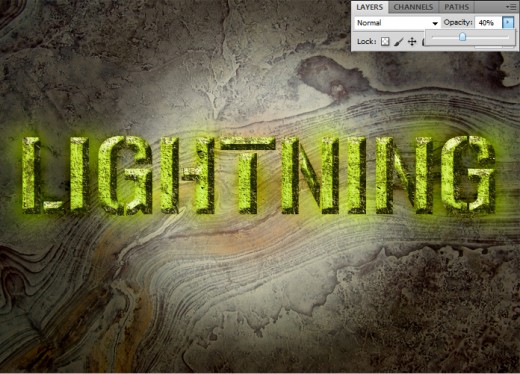
Step 7
Create new layer select Brush Tool and draw any design as you like. I create a design as like shown in preview.
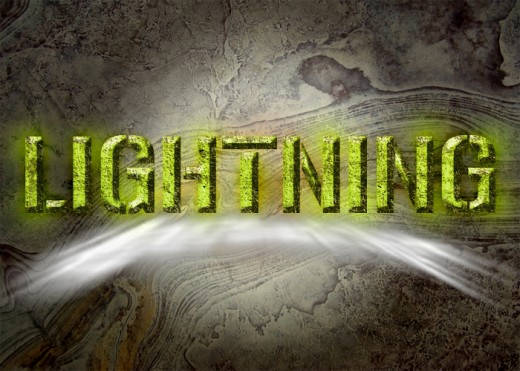
Now I am going to applying some Blending Options of this brush shape layer.
Outer Glow
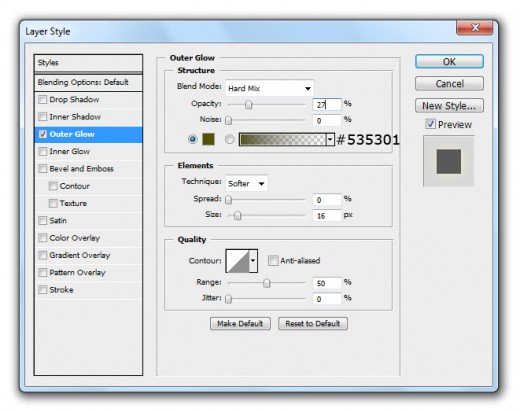
Bevel and Emboss
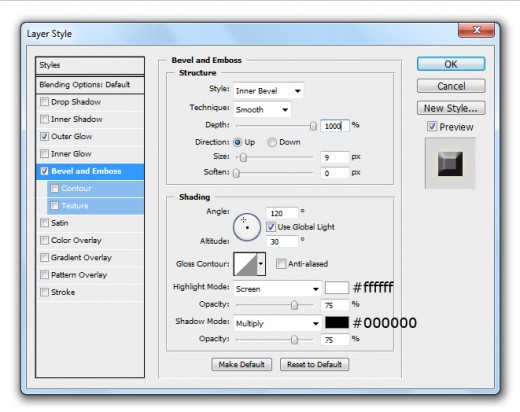
Gradient Overlay
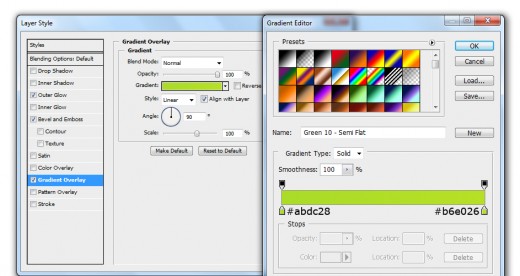
After applying these blending options we get new effect on brush shape layer.
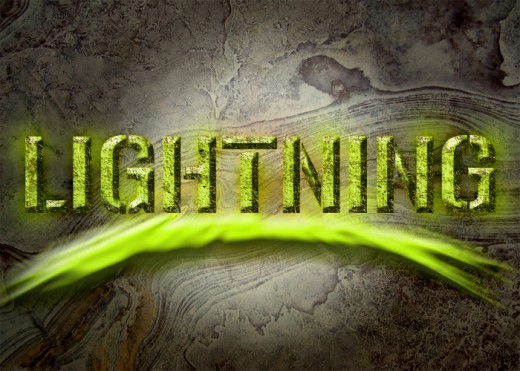
Now minimize the Opacity of this brush shape layer (50%).

Here we get an awesome grunge lightning text effect as like in final preview.
Final Preview
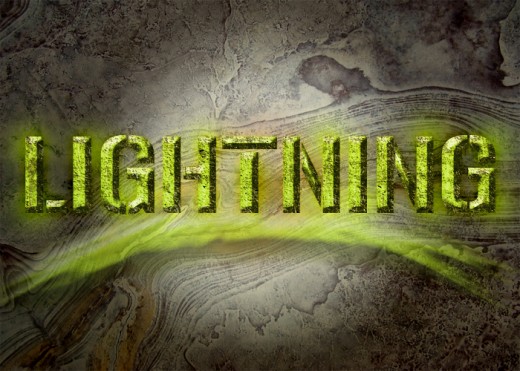
I hope you will like this grunge lightning text effect tutorial. Always remember to share your comments with us. Follow TutorialChip on Twitter or Subscribe to TutorialChip to Get the Latest Updates on Giveaways, Tutorials and More for Free.