Here I will show you how to make a grunge metal text quickly in Photoshop. Grunge, dirty, gritty, slimy, rusty, shattered, dripping, torn, worn, and whatever you think that you may frown upon in real life, is an awesome resource for creativity. I hope you will learn new Photoshop tricks and techniques in this tutorial. Feel free to share your suggestions with us.
Other photoshop tutorials:
- Creating Cardiac Rate Effect in Photoshop
- Create a Glossy Emblem Text Effect in Photoshop
- How to Create a Grunge Text Effect: Photoshop Tutorial
- Photoshop Tutorial: Learn Melting Chocolate Text Effect
Tutorial details:
- Program: Adobe Photoshop CS5
- Difficulty: Intermediate
- Estimated Completion Time: 30 Mins
Create a Grungy Metal Text Effect in Photoshop – Final Preview

Tools and Resources
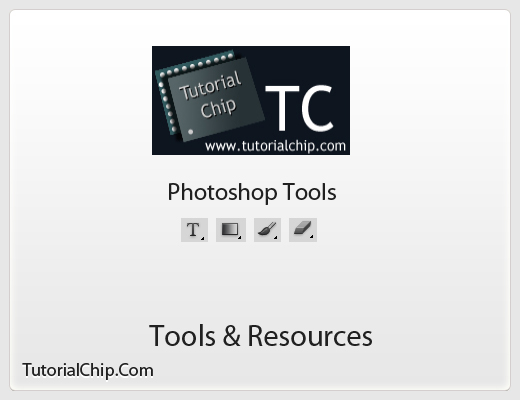
Photoshop Tools
- Text Tool
- Gradient Overlay
- Brush Tool
- Eraser Tool
External Resources
Lets start to create our grungy metal text effect in photoshop.
Step 1
Create new document (Ctrl+N) 1100×800 of size.
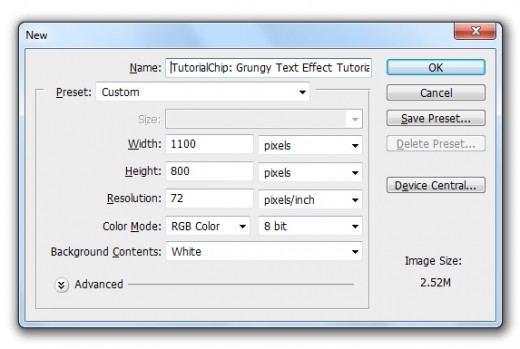
Step 2
Add the Grungy Image in photoshop to start our grungy text effect.

Step 3
Now select Text Tool and type some text with using any of font, here I am using Gunpaly Font.
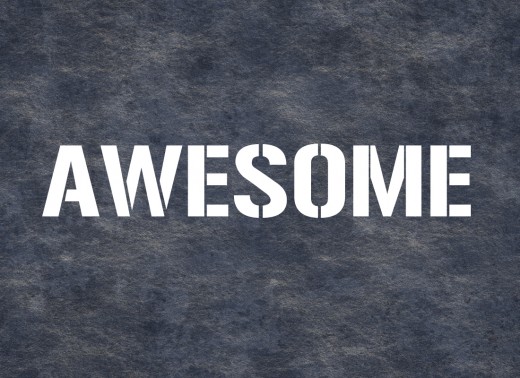
Step 4
After type text go to Layer > Layer Style and applying some Blending Options on this text layer.
Drop Shadow
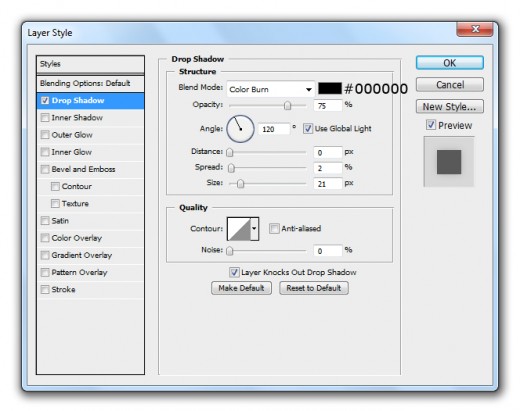
Outer Glow

Bevel and Emboss
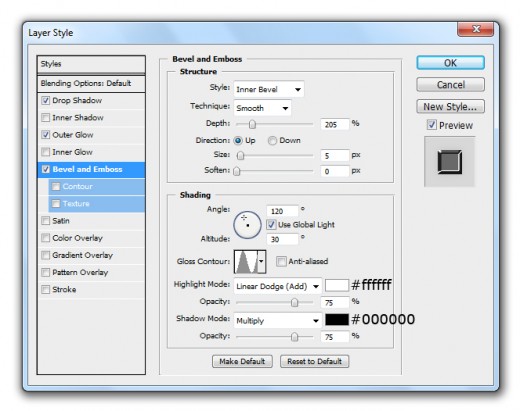
Satin
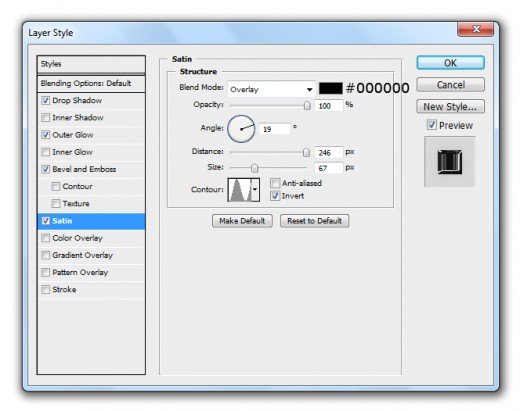
Color Overlay
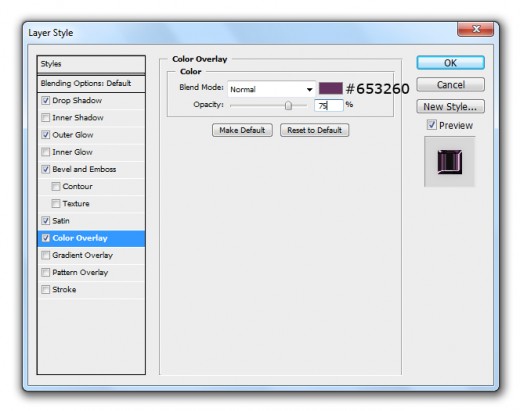
Gradient Overlay
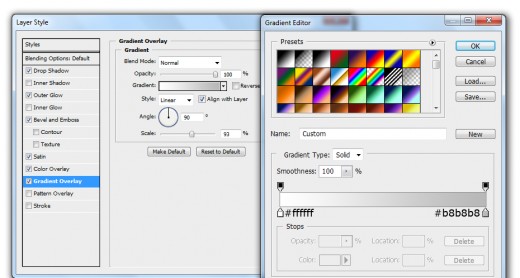
After applying these blending options we get awesome effect on text layer.

Step 5
Create new layer name it layer Scratches, select soft brush which is already default save in brush panel.
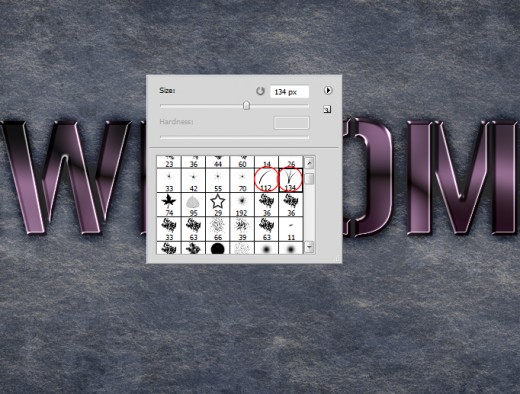
Hold the Ctrl key and click thumbnail of the text layer, a selection created now apply with brush on scratches layer as like in preview.

Step 6
Press (Ctrl+D) to deselect the selection then go to the Blending Options and applying some Layer Styles to the scratches layer.
Drop Shadow
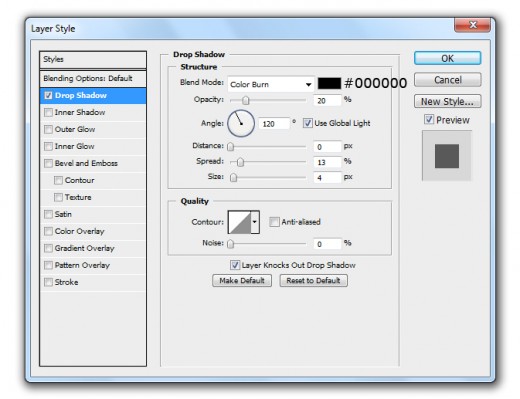
Bevel and Emboss
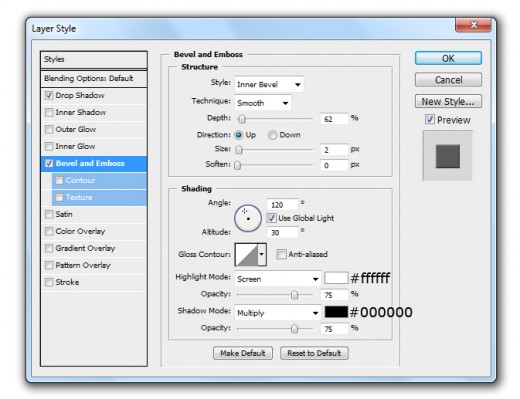
Color Overlay
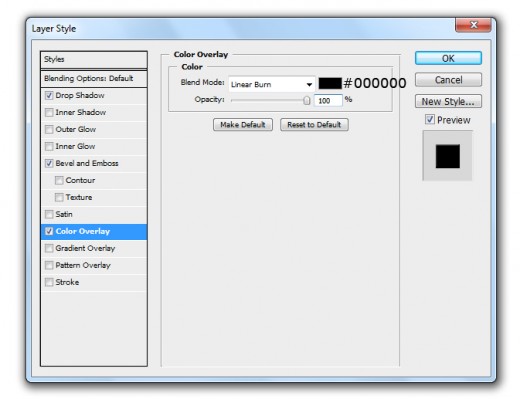
When we applying these layer styles we get nice effect on scratches layer.

Step 7
Select Eraser Tool and erase the scratches from dark and light effect sides of the whole text layer.
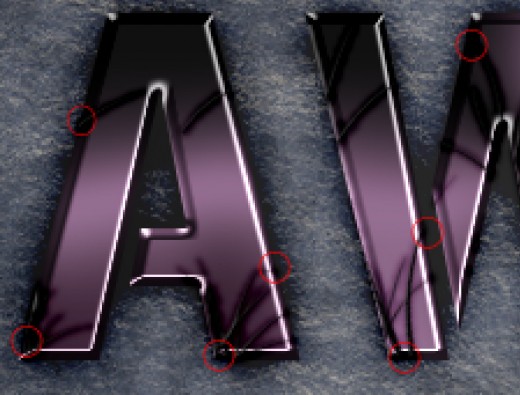
After erasing the unneeded area of scratches layer we get beautiful final preview.
Final Preview

I hope you will like this grungy metal text effect tutorial. Never forget to share your comments with us. Follow TutorialChip on Twitter or Subscribe to TutorialChip to Get the Latest Updates on Giveaways, Tutorials and More for Free.
Nice tutorial. Keep it coming.