Step 7
Select the Ellipse Tool and draw a small circle with this color #24ff00.
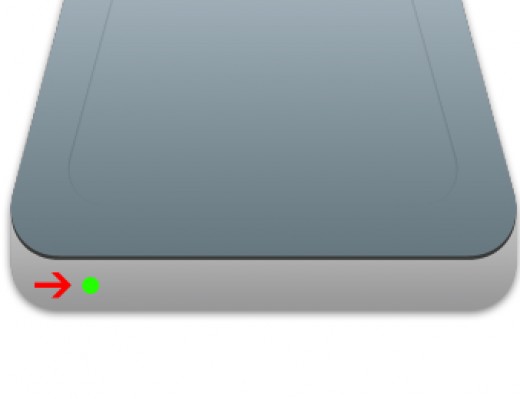
Now go to Layer > Layer Style and applying some effects on this circle layer.
Outer Glow
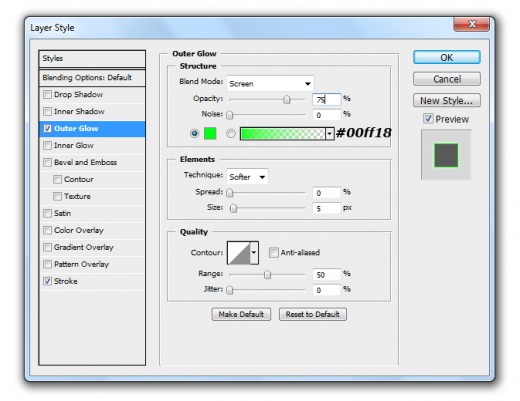
Stroke
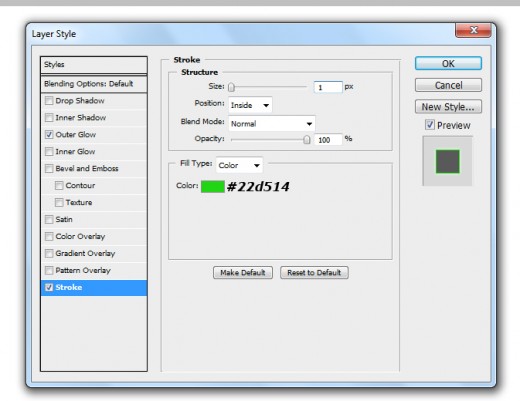
After applying these styles we get nice effect on circle layer.
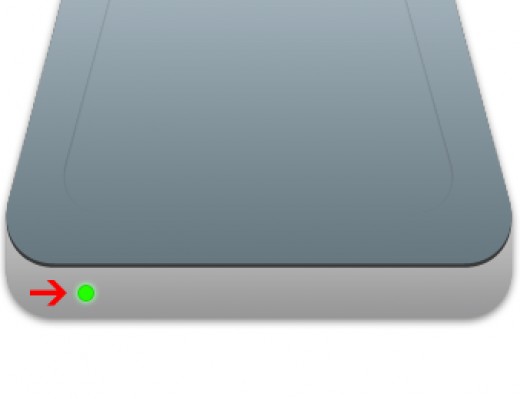
Now duplicate this circle eleven time and adjust these circles as like in picture.
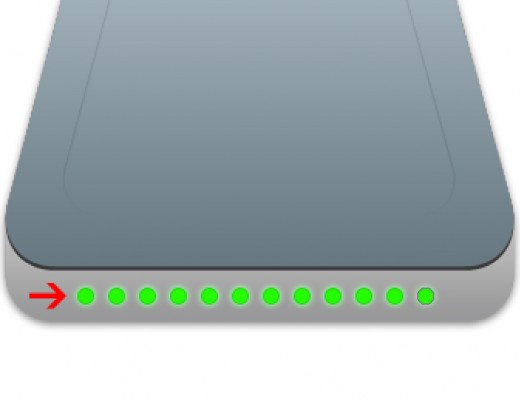
Step 8
Now select third number circle and change the layer style.
Outer Glow
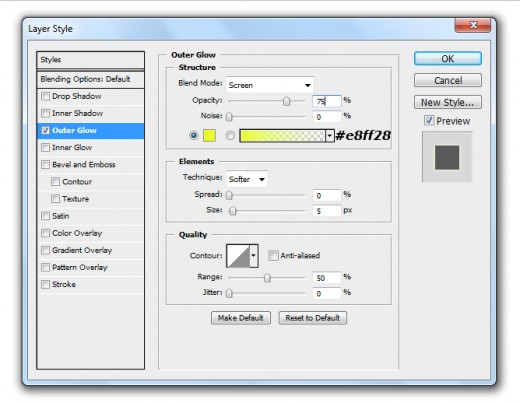
Stroke
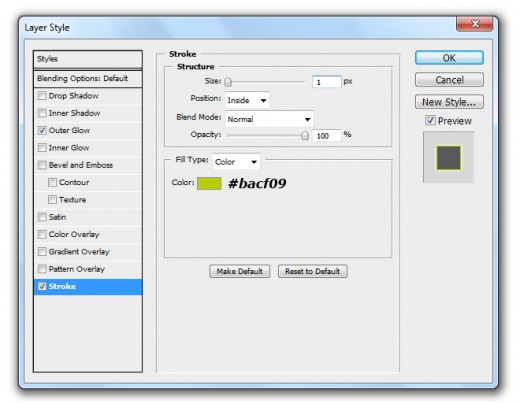
Now same these option applying on forth number circle then we get this result.
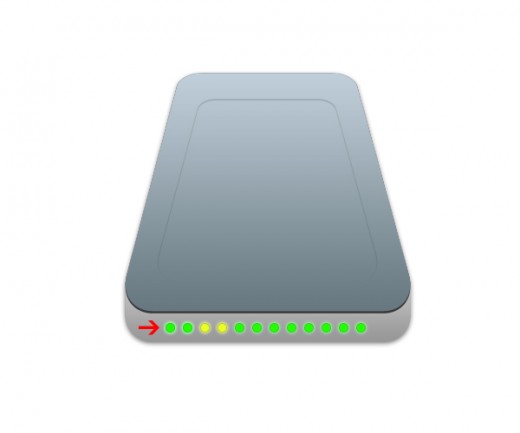
Step 9
Change the five and six number circles layer styles.
Outer Glow
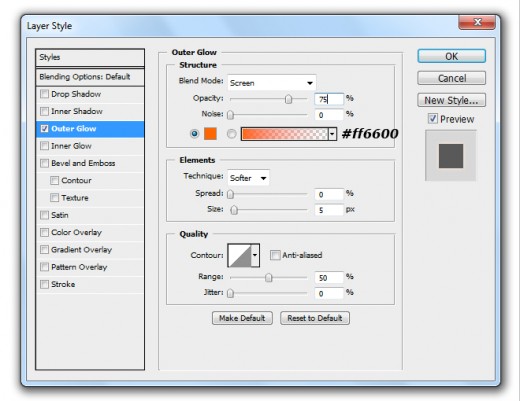
Stroke
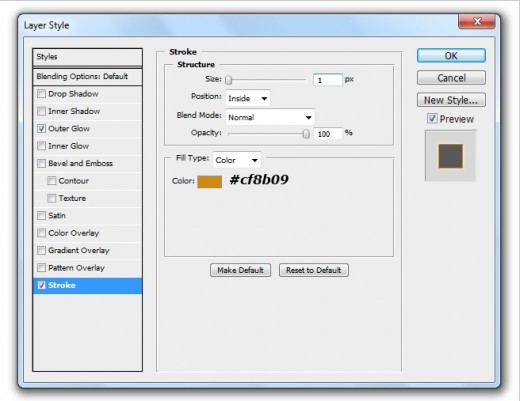
When we applying these layer styles on five and six number circles, we get a cool preview.
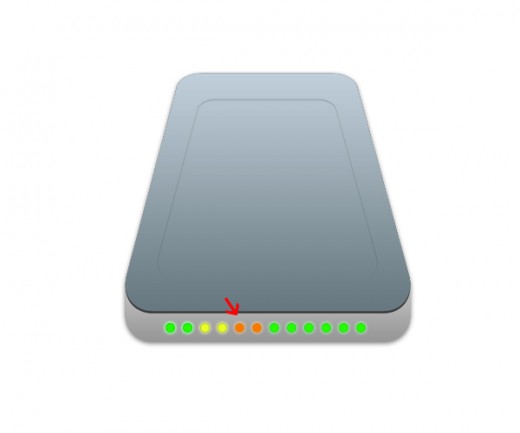
Step 10
Now select seven and eight number circle and change the layer styles.
Outer Glow

Stroke
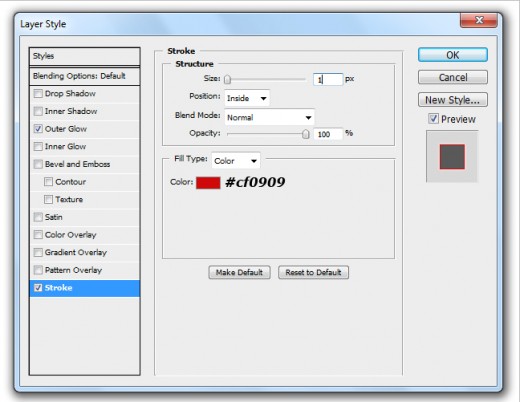
After this step we get new effect on these circles.
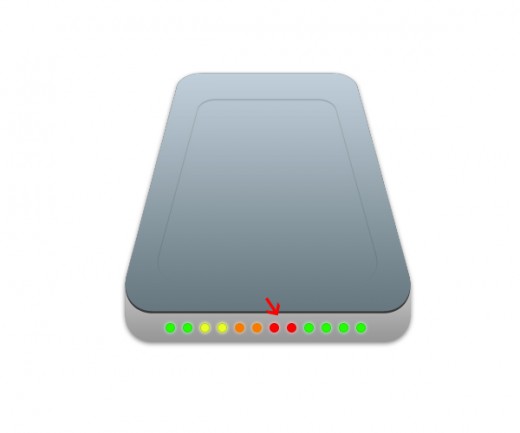
Step 11
Now in this step change last four circles blending options, applying color #5e5e5e and Stroke.
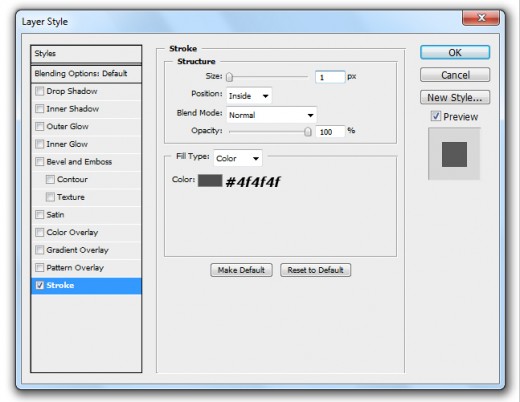
After changing the layer styles we get beautiful preview.
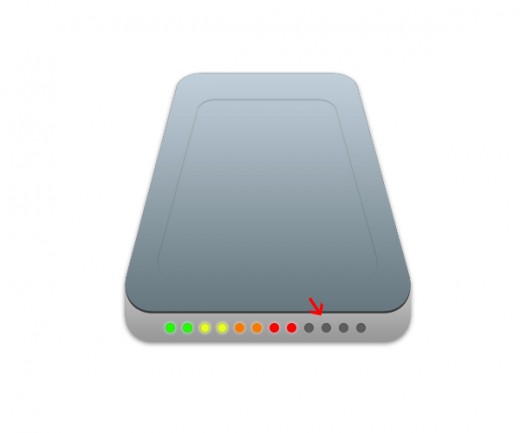
Step 12
Now in this final step select the Text Tool and write something as you like but I have written MAC.
Final Preview

I hope you have enjoyed this beautiful hard drive tutorial. If you like it then share your comments with us. Follow TutorialChip on Twitter or Subscribe to TutorialChip to Get the Latest Updates on Giveaways, Tutorials and More for Free.