In this tutorial, I will try to deliver a technique that will help you to create Abstract Explosion effect using a very simple and scalable method. Though I am using Photoshop CS3, any version will work. Here you will learn how to create an Abstract Explosion effect using the many filters. I hope you will like this tutorial. Feel free and share your comments with us.
You May Also Like:
- Water Drop Tutorial in Photoshop
- Learn Melting Chocolate Text Effect
- Glossy Orbit Style Button in Photoshop
- Creating Cardiac Rate Effect in Photoshop
Tutorial Details:
- Program: Adobe Photoshop CS3
- Difficulty: Intermediate
- Estimated Completion Time: 45 Mins
Create Abstract Explosion in Photoshop: Final Preview
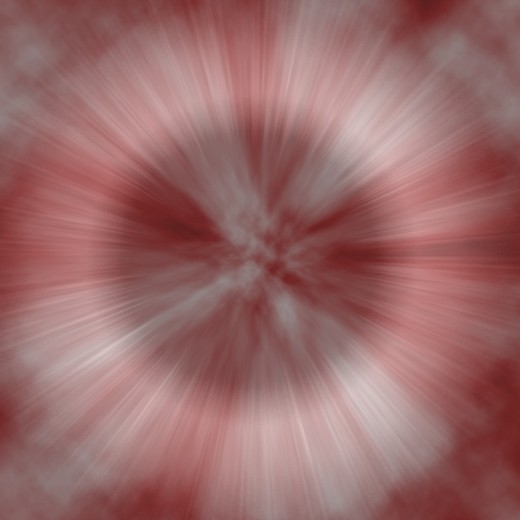
Tool and Resources
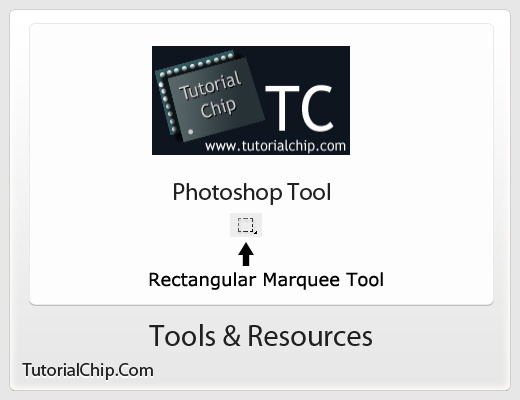
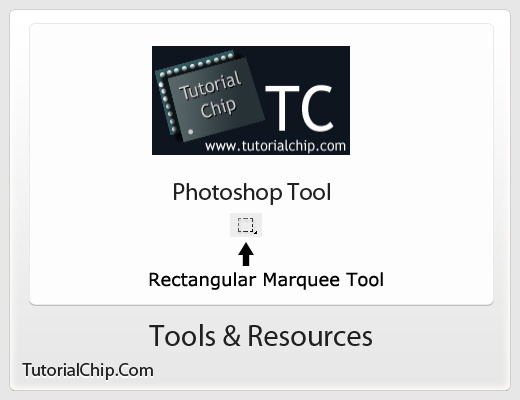
Tool
Following photoshop tool are used in this tutorial.
- Rectangular Marquee Tool
Let’s start to create our abstract explosion tutorial,
Step 1
Open Adobe Photoshop, and create a new Photoshop document. I am going to create a new document of 800 x 800 px with Black #000000 color.
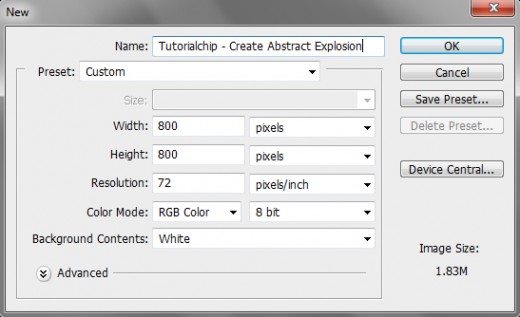
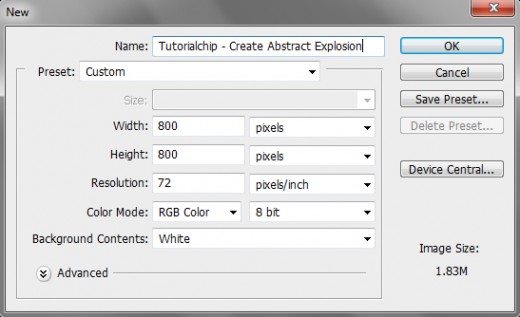
Step 2
Take a new layer (Ctrl+N) and select the Rectangular Marquee Tool (M), draw a rectangular as like my picture below.
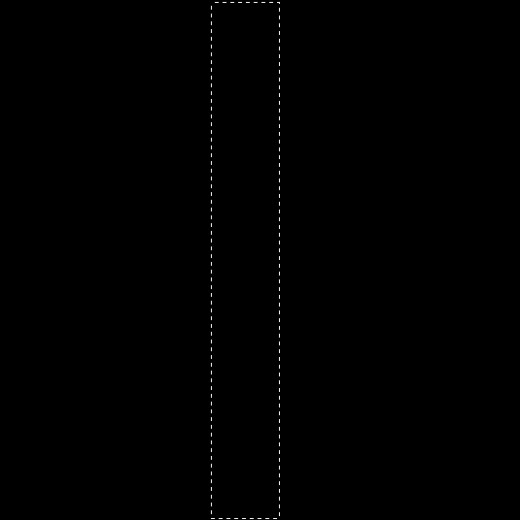
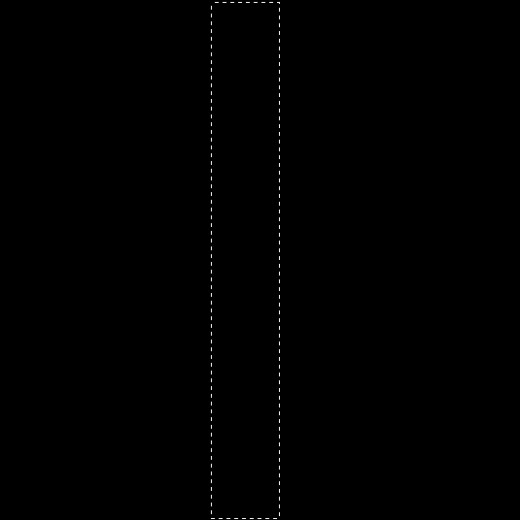
Fill this rectangular with white color #ffffff.
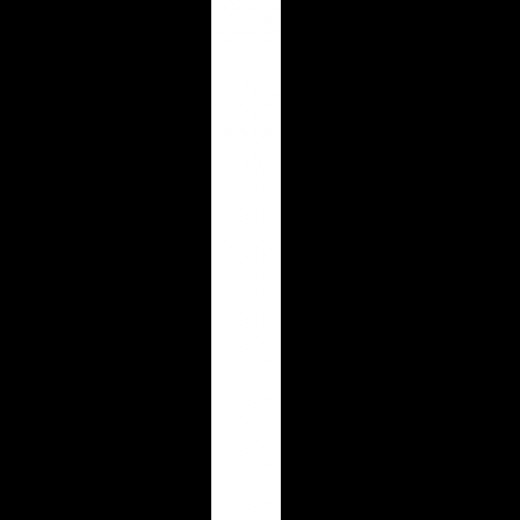
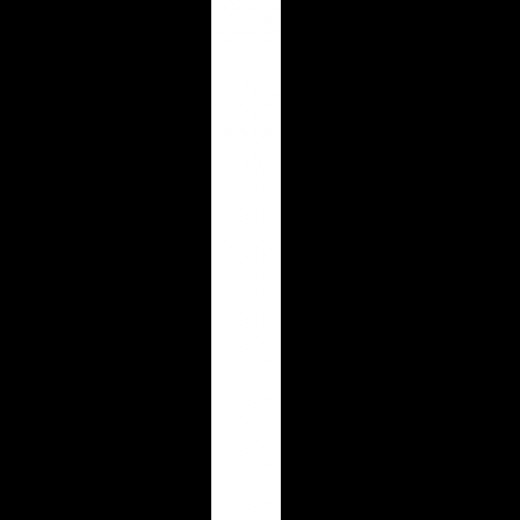
Step 3
Remove rectangular selection with (Ctrl+D) and now applying filter on rectangular layer.
Filter > Stylize > Wind.
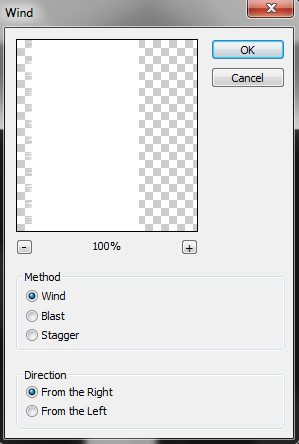
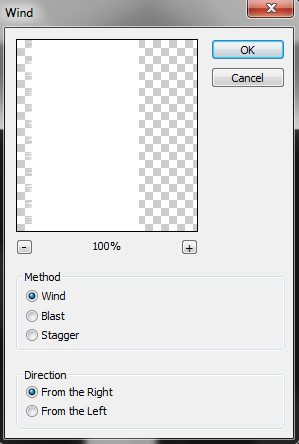
After applying wind filter, we get a cool effect.
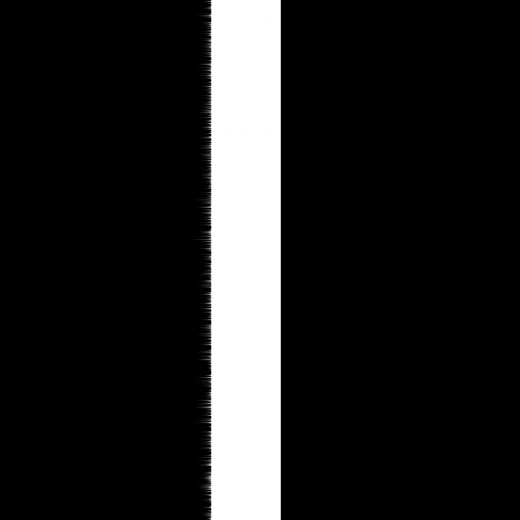
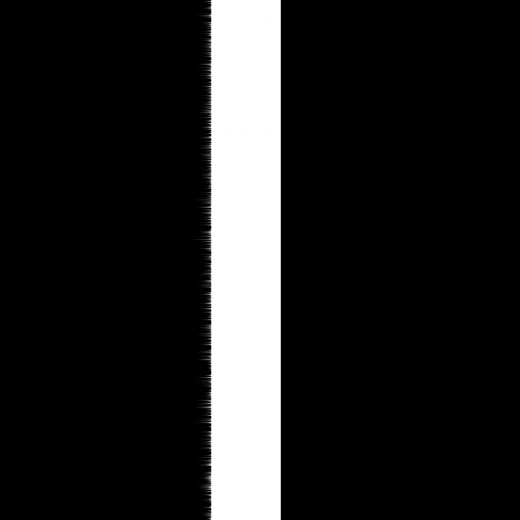
Press (Ctrl+F) two more times to repeat filter.
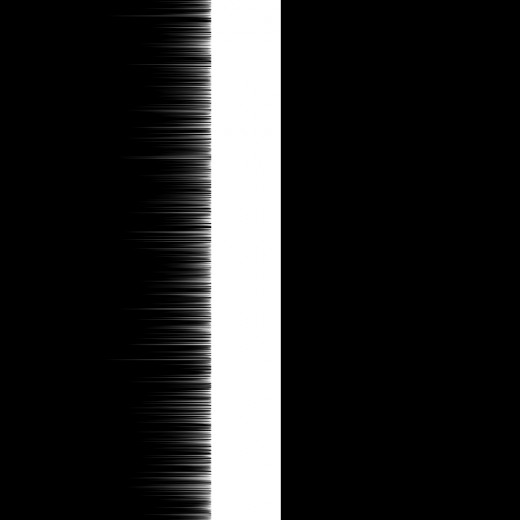
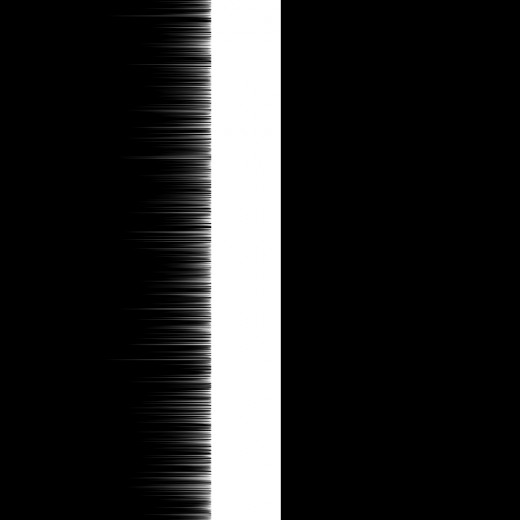
Step 4
Apply again Filter > Stylize > Wind, but change direction to From the Left.
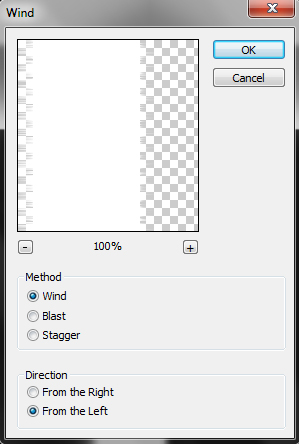
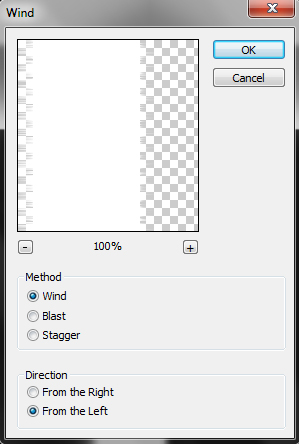
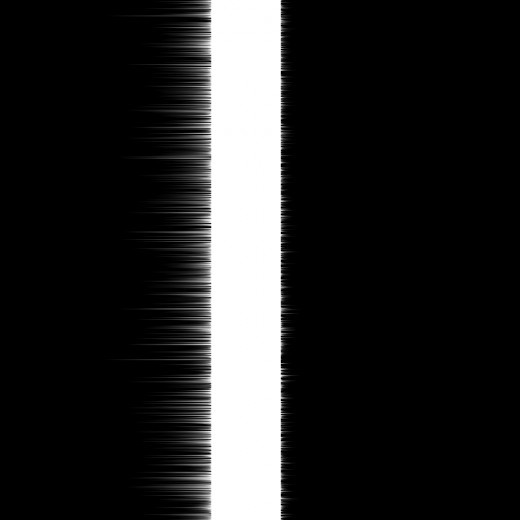
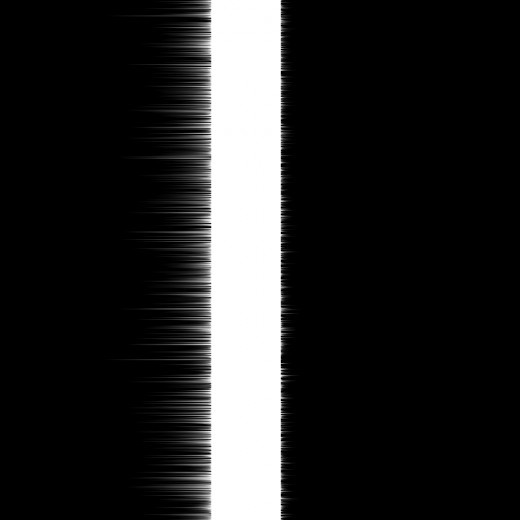
Press (Ctrl+F) two more times to repeat filter.
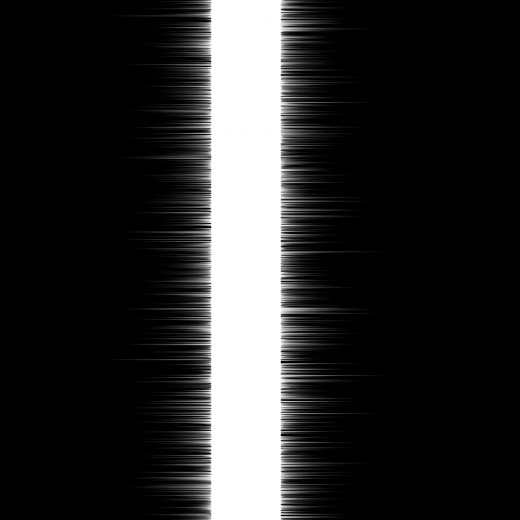
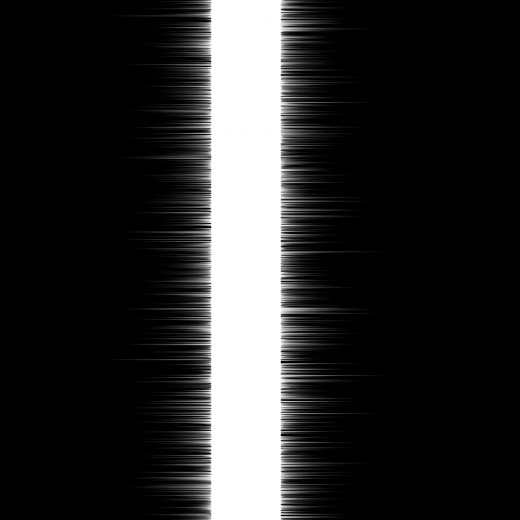
Step 5
Rotate this rectangular to horizontal position, go to Edit > Transform > Rotate 90 CW.
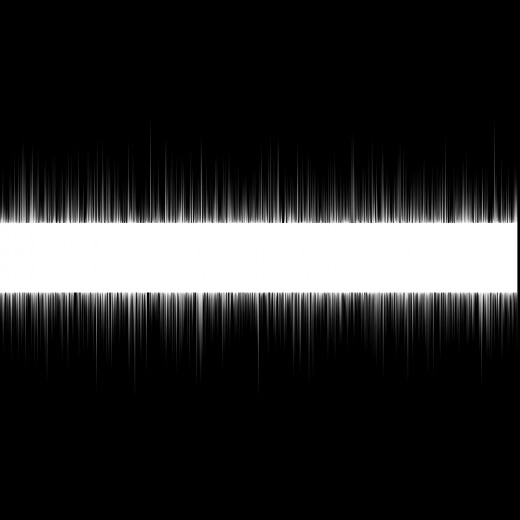
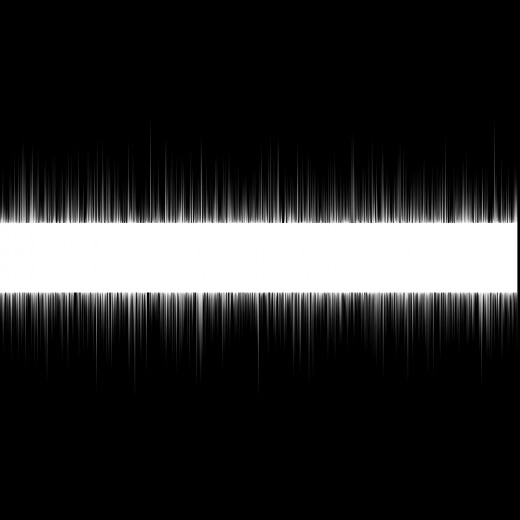
Apply Filter > Distort > Polar Coordinates.
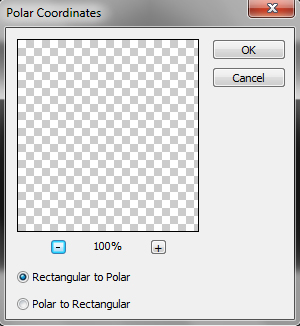
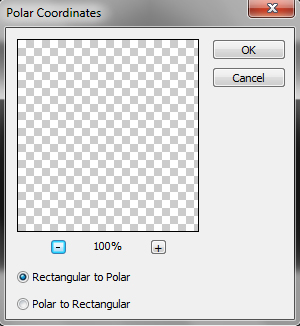
After applying this Polar Coordinates filter our rectangular will be changed in circle.
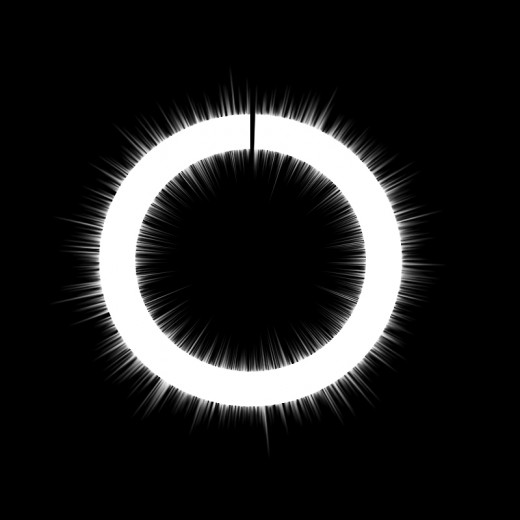
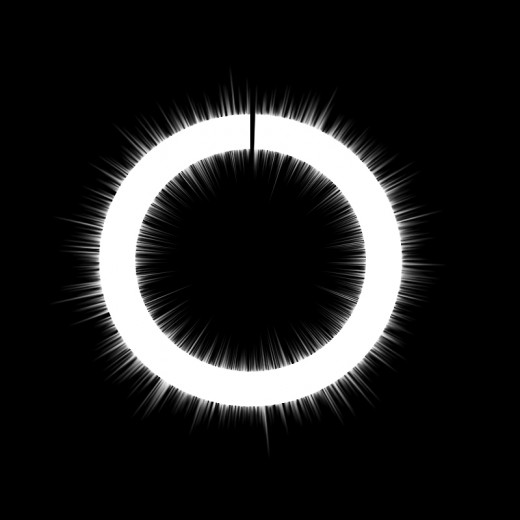
Step 6
To create a full circle we duplicate the current circle layer with (Ctrl+J). Now rotate the duplicate circle layer, go to Edit > Transform > Rotate 90 CW.
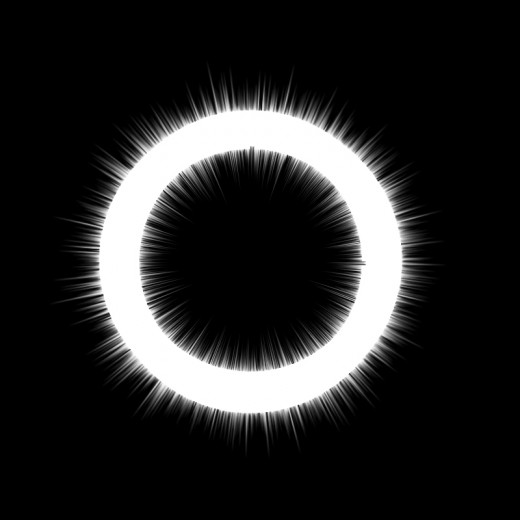
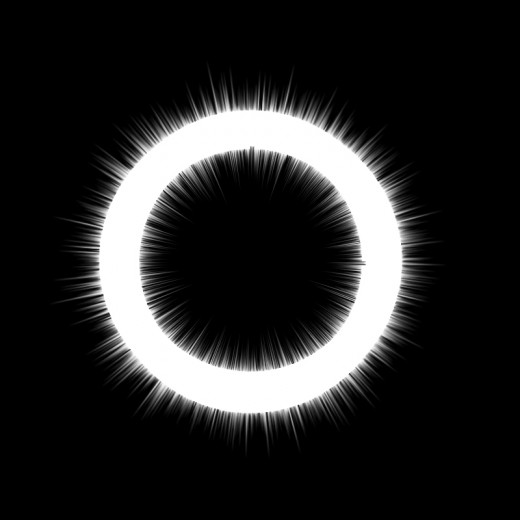
Step 7
Now we will merge the original circle layer and duplicate circle layer together selecting both layers and pressing (Ctrl+E). Then apply Filter > Distort > Spherize.
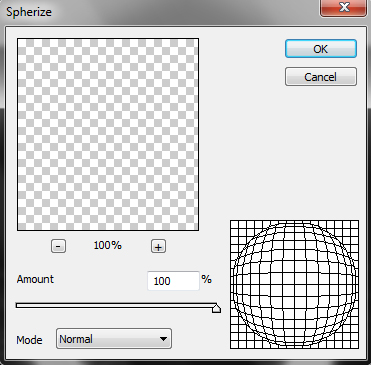
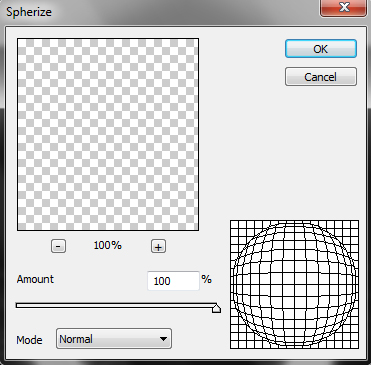
After applying Spherize filter our circle expand in size.
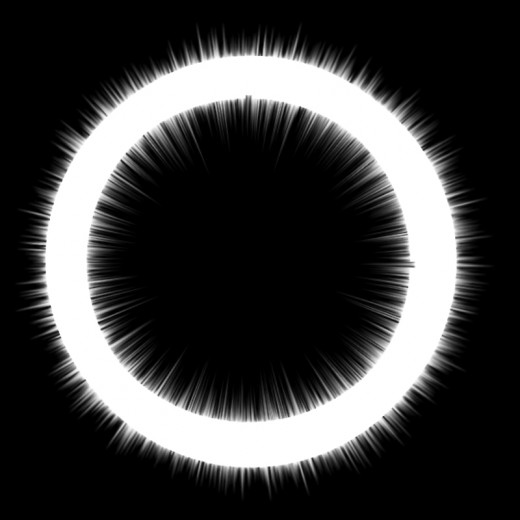
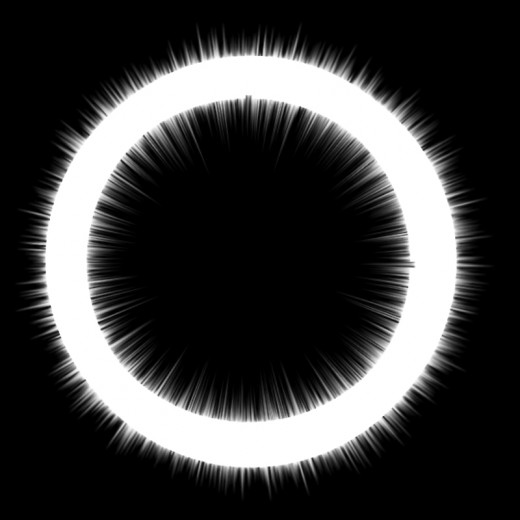
Step 8
Now we will apply Radial Blur filter on circle.
Filter > Blur > Radial Blur:
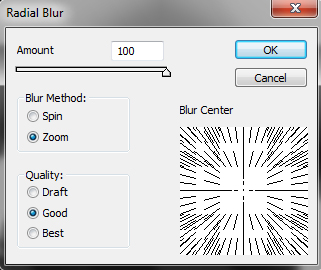
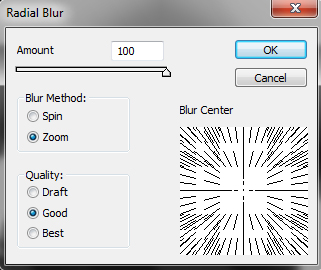
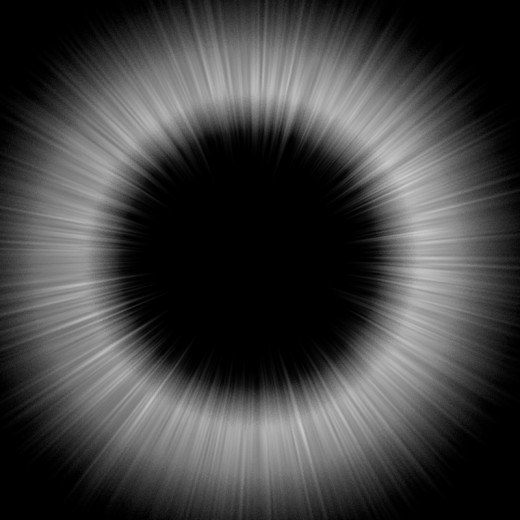
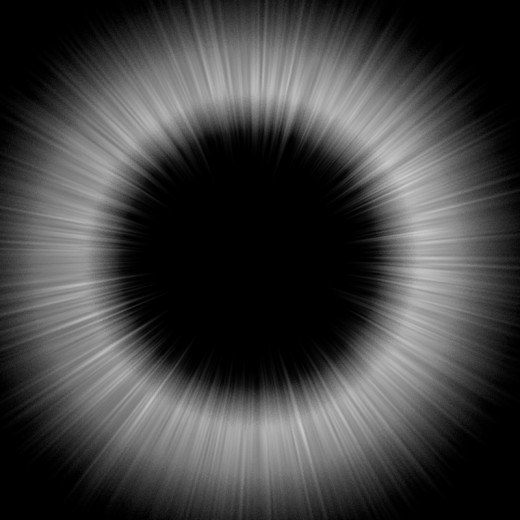
Step 9
We are going to create background for explosion effect. Create a new layer and apply Filter > Render > Clouds:
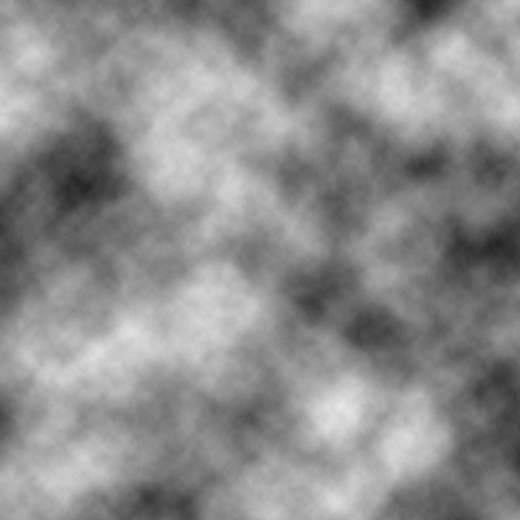
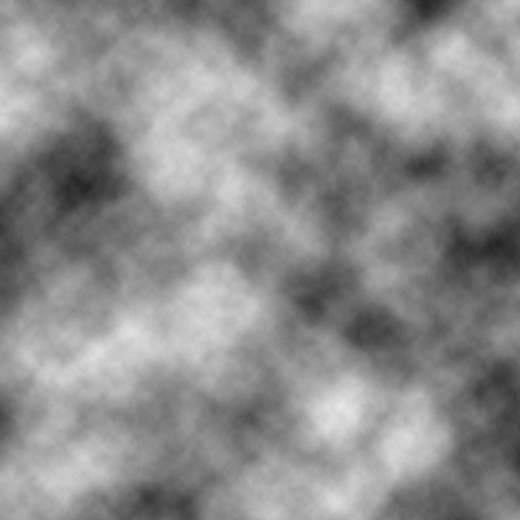
Step 10
Now we will applying Pinch filter on the clouds layer.
Filter > Distort > Pinch:
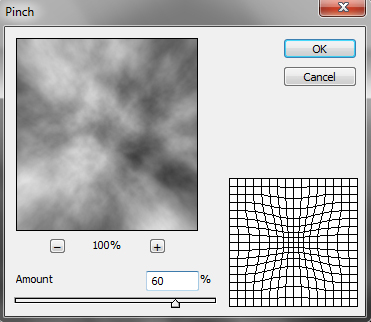
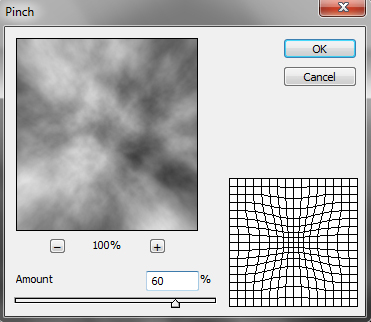
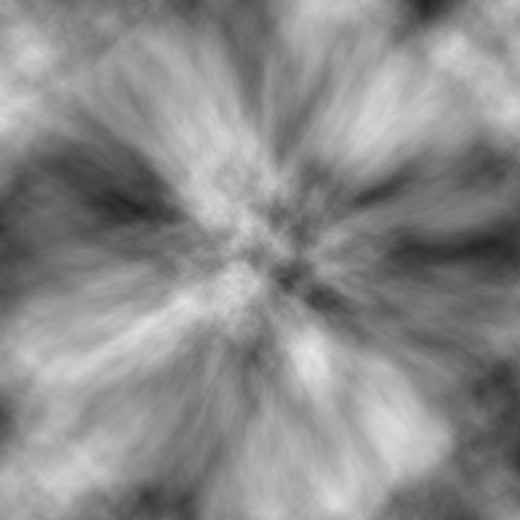
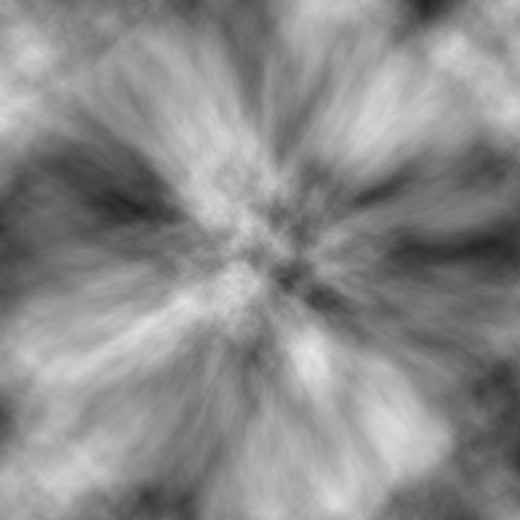
Applying this filter two more times with (Ctrl+F).
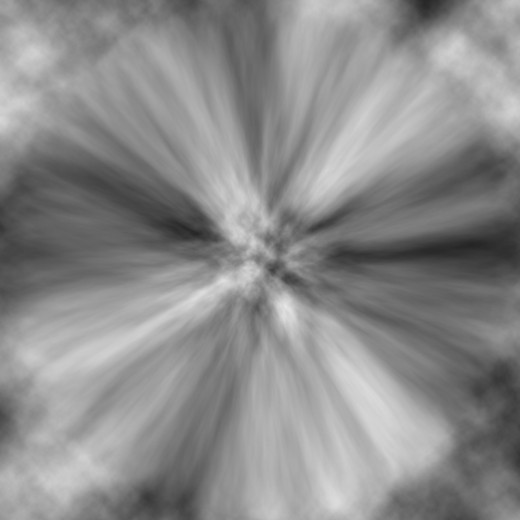
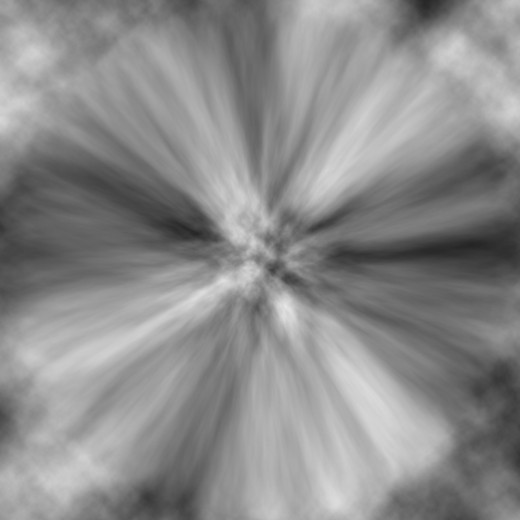
Step 11
Change color of this layer, go to Images > Adjustments > Hue/Saturation.
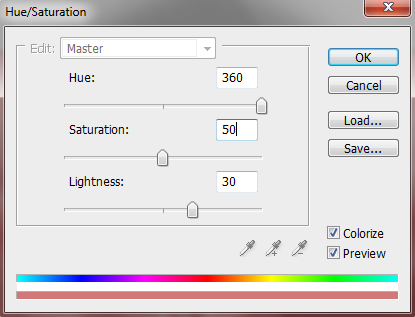
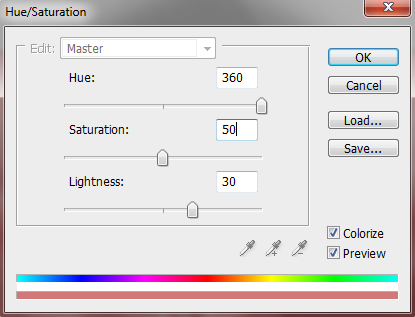
After applying the Hue/Saturation option, we change the opacity of this layer from layers panel till 60%. After changing opacity we have get very amazing and wonderful Abstract Explosion effect as like in final preview below.
Final Preview
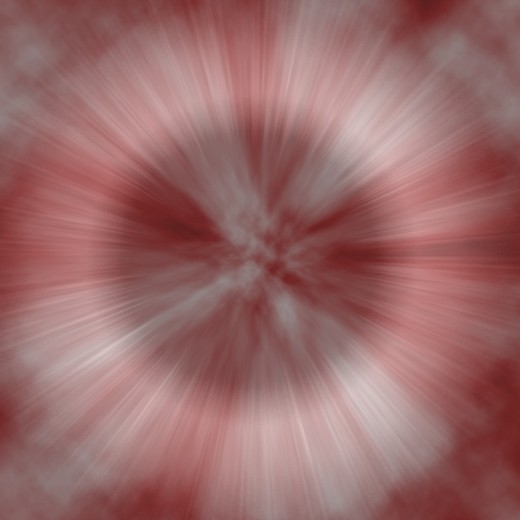
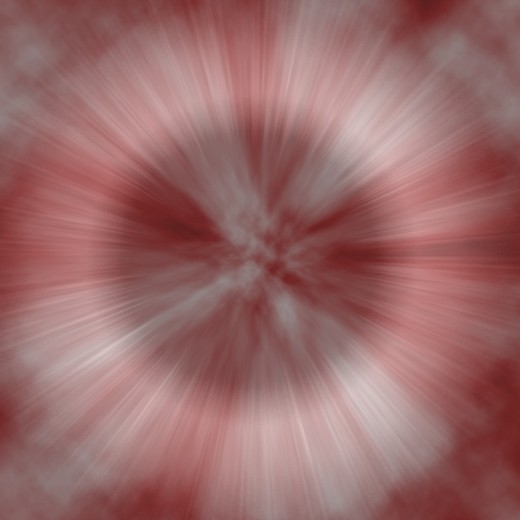
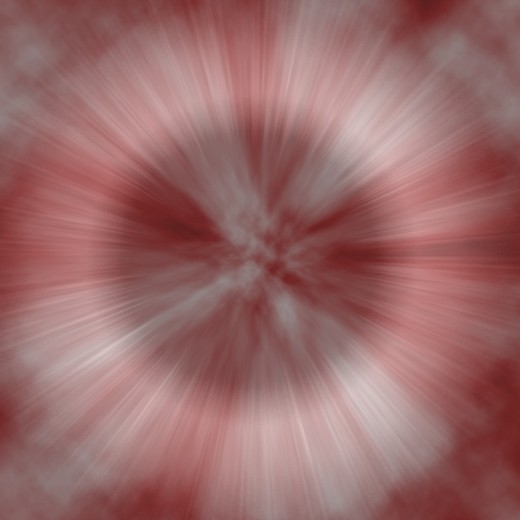
I hope you have enjoyed this creative and amazing Abstract Explosion Effect tutorial. Don’t Forget to Follow TutorialChip on Twitter or Subscribe to TutorialChip to Get the Latest Updates on Giveaways, Tutorials and More for Free.