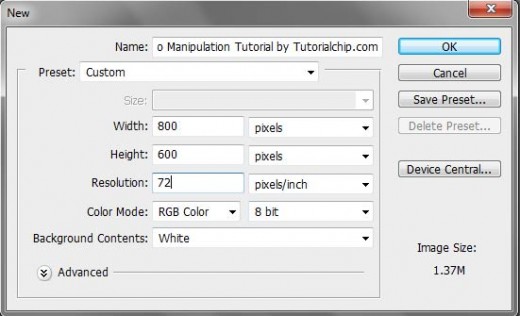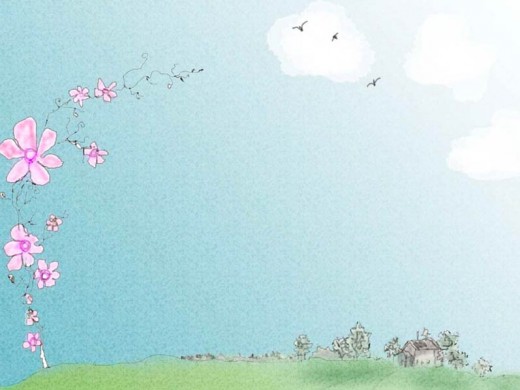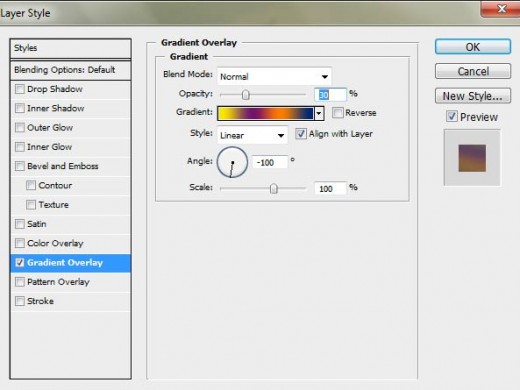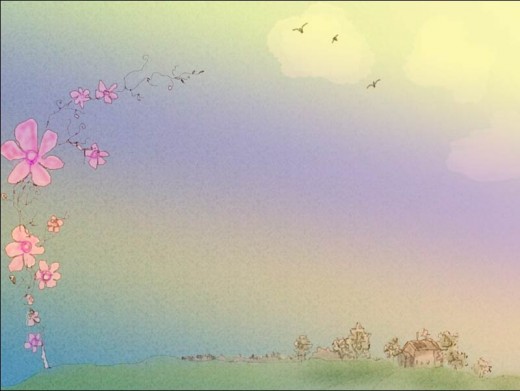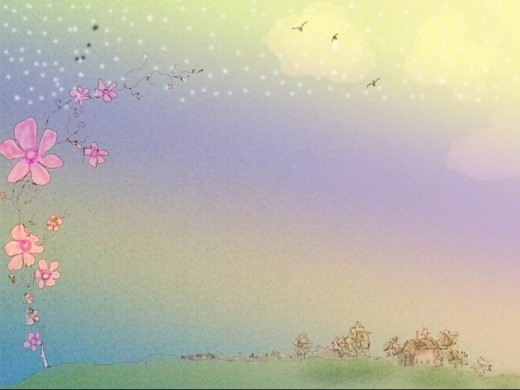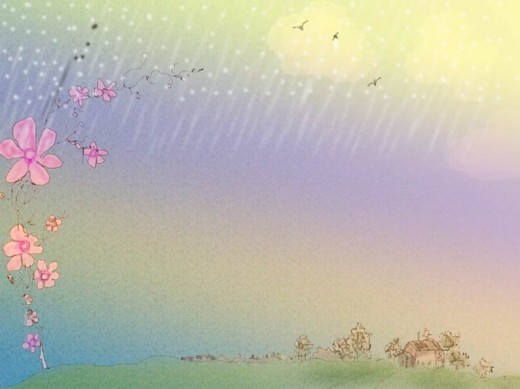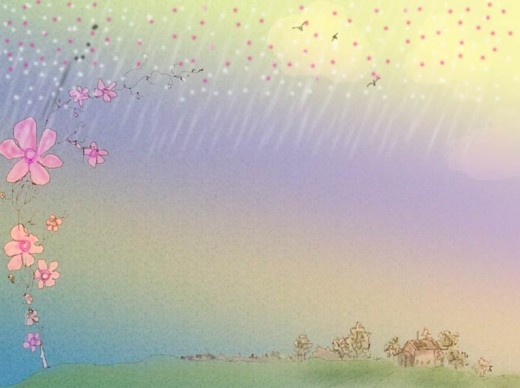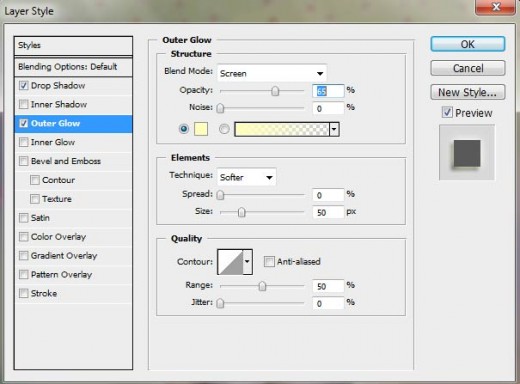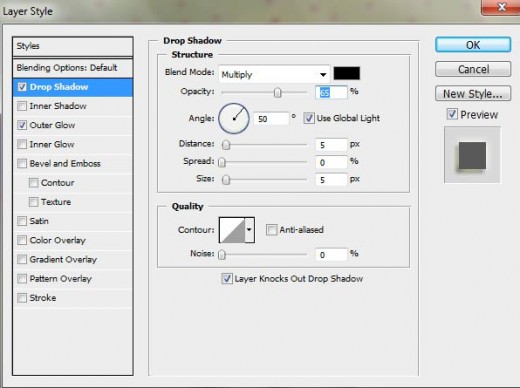Photoshop is arguably the top design program for manipulating photos. Most Photoshop users know at least the basics of photo manipulation, but the amazing thing about Photoshop is that it seems you can always learn more. So, if you are interested in building new skills by playing around with Photoshop, the following is the tutorial for you.
Other Interesting Tutorials:
- Photoshop Smoke Text Tutorial in 10 Minutes
- Photoshop Button Tutorial in Simple 8 Steps
- Photoshop CS5 Icon Tutorial in 5 Minutes
- Professional Photoshop Banner Tutorial
Final Preview
Let’s start our Photoshop photo manipulation tutorial.
Step 1
Open Adobe Photoshop, and create a new Photoshop document (Ctrl+N). I am going to create a new document of 800 x 600 px with white background.
Step 2
I have used “Premade Background” as a Sample Image from flickr for creating this awesome and cool Photo Manipulation effect.
- Insert this background image in the photoshop document as shown in preview.
Step 3
We will apply Blending Option > Gradient Overlay tool on this background image.
Gradient Overlay
Now your background image should be look like this.
Step 4
- Take a new layer and name it “White Brush”.
- Select brush tool ( B ) and applying the dot brush in white color #ffffff top of the background.
- Set the Opacity of this layer: 60%
Now you have the background as show in step 4 preview.
Step 5
- In 5 step we select the white brush layer.
- Right click on this layer for make a duplicate layer.
- Now select the duplicate layer and apply the Filter > Blur > Motion Blur.
Now you have the dynamics effect as show in step 5 preview.
Step 6
- Take a new layer and name it “Pink Brush”.
- Select brush tool ( B ) and applying the dot brush in pink color #f388a1 top of the background.
- Set the Opacity of this layer: 50%
Now you have the background as show in step 6 preview.
Step 7
In this step I have used “Girl Power” as a Sample Image from flickr for make more beautiful effect. Now we insert this girl power image in Photoshop and name it “Girl”. You can see in step 7 preview.
Step 8
In this step we applying again Blending Option > Outer Glow on the girl layer.
Now we apply Blending Option>Drop Shadow on this layer.
Final Preview
Dont Forget to Follow us on Twitter or Subscribe to Email to Get the Latest Updates on Giveaways, Tutorials and More for Free.