Step 7
Now select the current layer and go to Edit.
Edit > Transform or press ( Ctrl+T ). Hold the Ctrl button, click the center node and do it as like in preview.
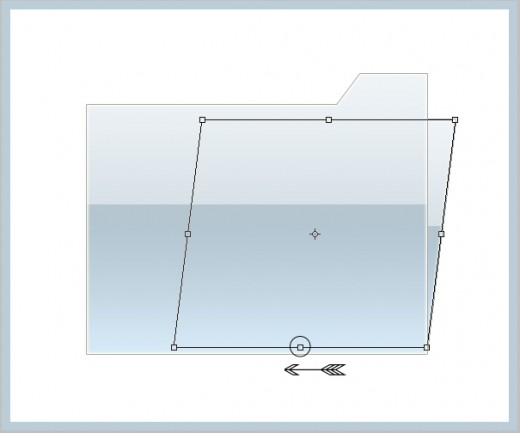
Step 8
Now select the both layer, and merge them (Ctrl+E ).
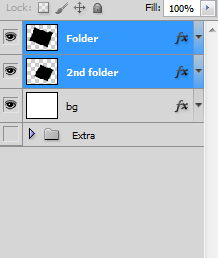
Now press ( Ctrl+T ) or go to Edit > transform. and adjust the folder layer to the left side as like in preview.
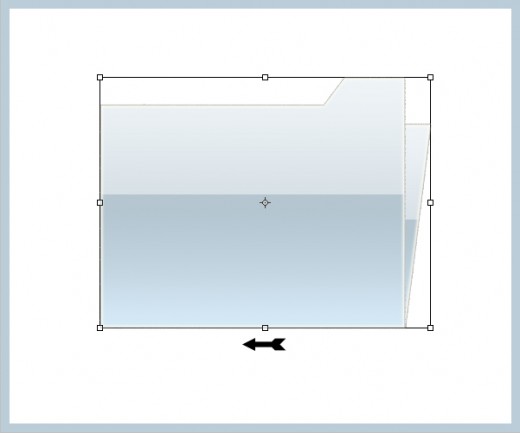
After adjust the folder layer we get beautiful shiny folder as like in preview.
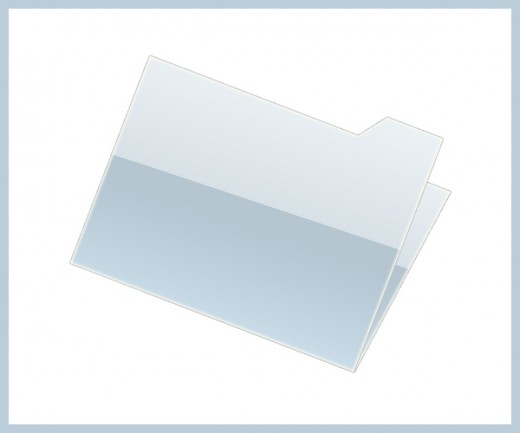
Step 9
Now in the last step, select the ellipse tool and draw a shadow.
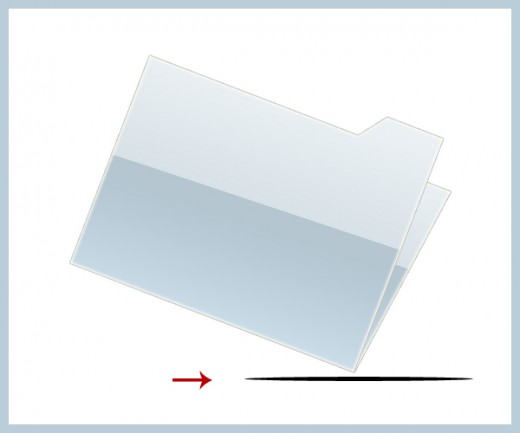
Go to Filter >blur > Gaussian blur, set Gaussian blur as like in preview.
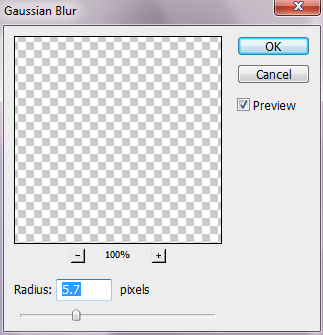
Step 10
Finally, after applying Gaussian blur we get an awesome shiny folder
Final Preview
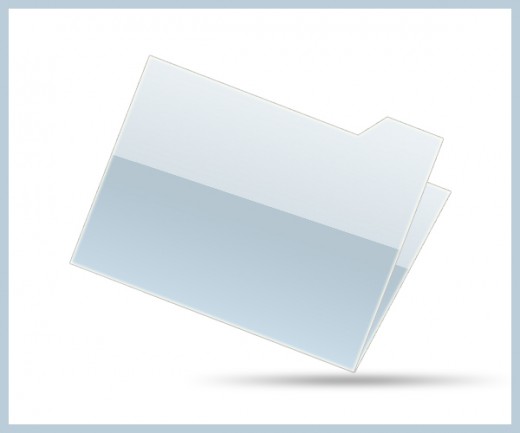
I hope you have enjoyed this shiny folder tutorial. Don’t Forget to Follow TutorialChip on Twitter or Subscribe to TutorialChip to Get the Latest Updates on Giveaways, Tutorials and More for Free.