PHP is a powerful web scripting language and it is very essential to install php at your computer for testing your php scripts and learning the tutorials of php listed under php school by TutorialChip. I will install wamp server on windows 7 environment which will ultimately leads to the configurations and installation of Apache, PHP, MySql and phpMyAdmin. We will end up to the following applications at the tail of this tutorial,
- Installation of Wamp Server 2.1 a
- Apache 2.2.17
- PHP 5.3.3
- Mysql 5.1.53 (version 64 bits)
- Mysql 5.5.8 (version 32 bits)
- phpMyadmin 3.2.0.1
- SQLBuddy 1.3.2
Let’s start from scratch to build PHP environment on windows 7 by using WampServer 2.1a.
WampServer Official Site
I love WampServer, it makes my and lot of other developer’s life so easy for the installation of PHP and other necessary applications professionally on their computers. Let’s open the official web page WampServer.
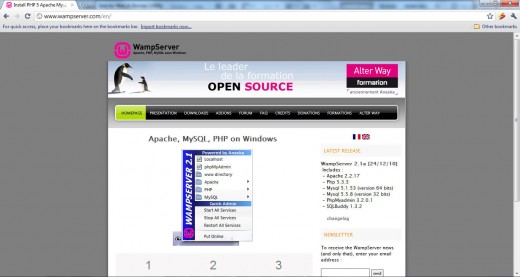
Selection of WampServer 2.1 a
You will find two options for the selection of WampServer for your windows 7 environment after clicking on “Download” link at the main navigation of WampServer official site.
My windows 7 is 64 bit, so i will proceed with the download of WampServer 2.1a 64 bits version.
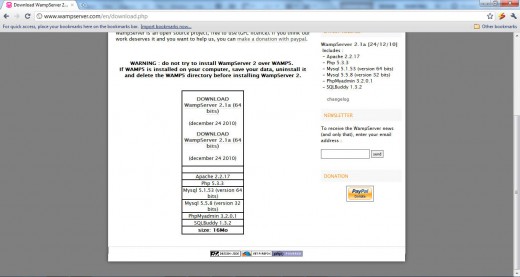
Download WampServer from SourceForge
You will be redirected to SourceForge server for downloading your selected WampServer 2.1a. I am using Google Chrome for the presentation of this tutorial, so you will notice “Save” button at the lower left corner of the browser. There will be “Save Dialog” in case of Mozilla Firefox and Internet Explorer.
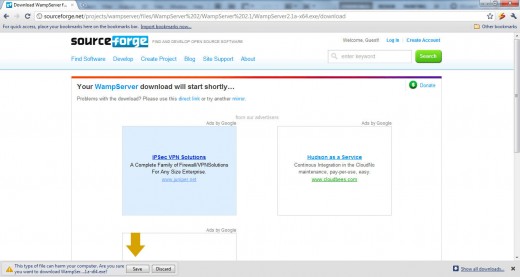
Save WampServer 2.1a ( > 50 Mb )
Download will start after getting click on “Save” button or may be any other according to your browser selection. I am going to save WampServer file which is 53.3 Mb at the time of tutorial, to my “Downloads” folder. You can save it on desktop or may be any other location of your hard-drive.
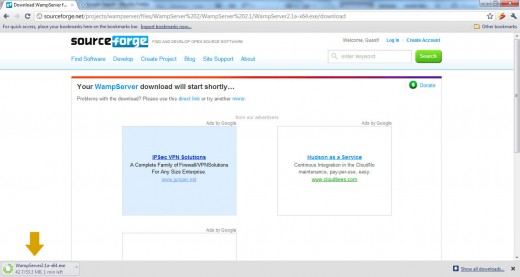
WampServer Download Complete
Download of WampServer 2.1a is complete, and you will notice WampServer icon at your download location.
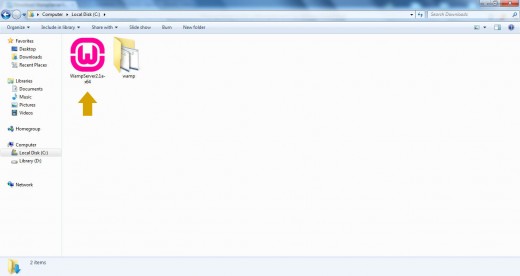
WampServer Installation Security Warning by Windows
It is time to install WampServer on our windows environment. You will receive a Security Warning after opening (double click) WampServer file. It is absolutely normal to run WampServer setup on windows.
WampServer 2 Setup Wizard
You will see a standard setup wizard of windows after clicking “Run” button on security warning dialog.
Welcome to the WampServer 2 Setup Wizard
This will install WampServer 2.1 on your computer. It is recommend that you close all other applications before continuing. Click next to continue, or cancel to exit setup.
Click on “Next” button to proceed incoming step of License Agreement.
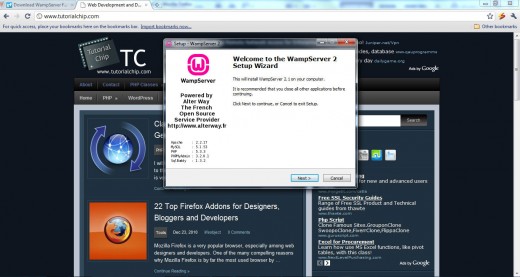
License Agreement
You have to agree the license of WampServer before selecting installation destination at your windows machine.
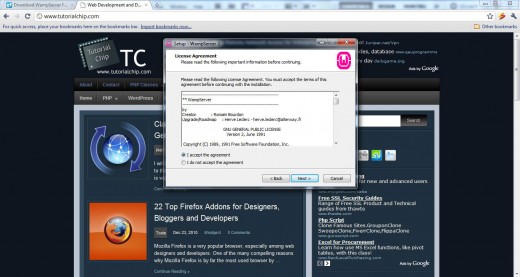
Select Destination Location of WampServer 2.1a
Don’t be so speedy in your mouse clicks as this is very critical and important step of WampServer installation. I will recommend to install WampServer at the drive other than Windows 7 installation. Suppose your Windows 7 is on “C” drive so you should install WampServer on “E”, “D” or any other drive except “C”.
Why? As all your web projects or codes will reside in “www” folder within “wamp” installation directory. So it can be possible (believe me it happens) to delete all of them while installing Windows 7 on your computer in future due to any reason.
I am going to install WampServer 2.1a in the “E” directory. Please click on “Next” button after selecting installation location for WampServer 2.1a.
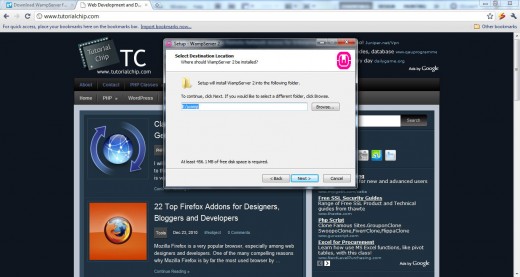
Select Additional Tasks
You are at “Select Additional Tasks” dialog after getting click on the “Next” button where you can select additional tasks, you would like setup to perform while installing WampServer 2. You can check following options,
- Create a Quick Launch icon
- Create a Desktop icon
I am not interested to create any icon in the above locations, but you can. You will be at “Ready to Install” window after clicking Next button.
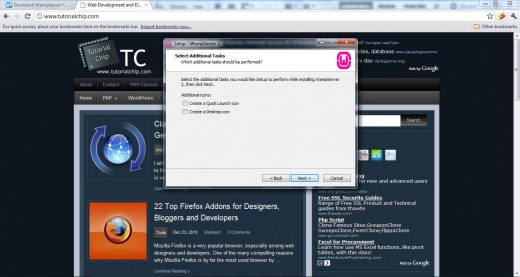
WampServer: Ready to Install
This is the last chance for making any change in the installation wizard of WampServer 2.1a. Setup is now ready to begin installing WampServer 2 on your computer. Click on “Install” button to start installation of WampServer 2.1a.
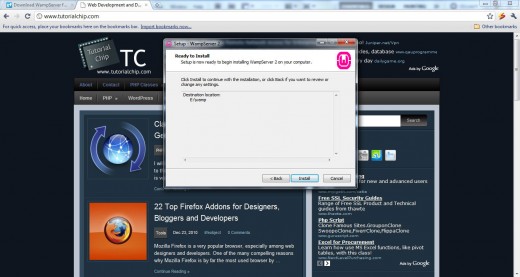
WampServer 2 Installing
WampServer 2 will start installing on your computer after pressing “Install” button. Let’s have a look into WampServer installation screen-shots.
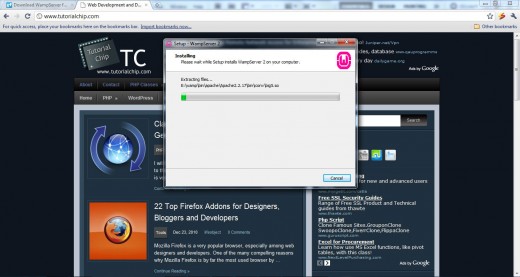
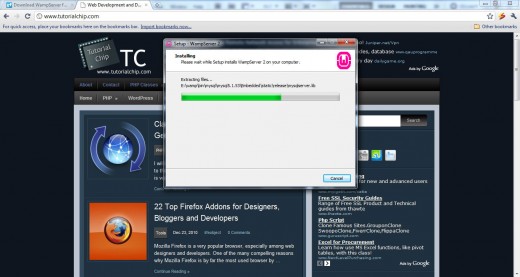
Choice of Default Browser
You will receive a dialog for choosing your default browser for WampServer. You can choose your favorite browser for WampServer as default, or simply click “Open” if you are not sure about the installation or executable files of your favorite browser. WampServer will choose “Internet Explorer” as default choice.
I am going to press “Open” and leaving everything on WampServer setup choice.
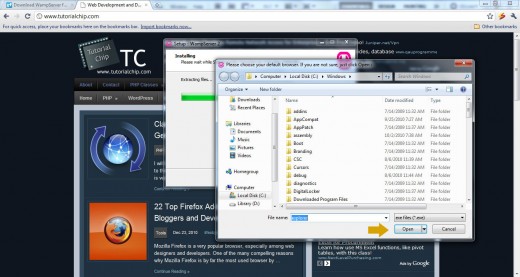
Finishing Installation: WampServer Apache Configurations
WampServer installation has completed now and setup will guide you for Apache configurations in the next steps.
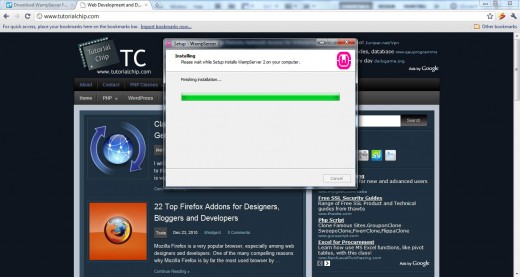
Apache HTTP Server: Windows Firewall Dialog
You will notice a “Windows Firewall” standard dialog while configuring Apache by WampServer. (You may not observe this, if your windows firewall is not active). Click on “Allow Access” by leaving default options as such to proceed for PHP mail parameters.
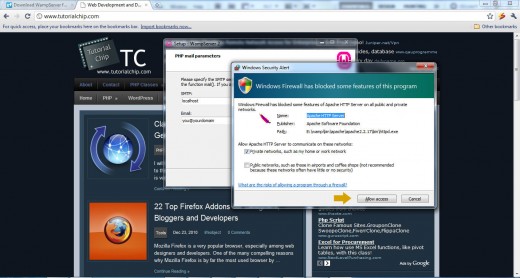
SMTP Server: PHP Mail Parameters
After allowing access to Apache server, you are at SMTP server configuration dialog. You can specify the SMTP server and the address mail to be used by PHP when using the function mail(). I will recommend the following values,
- SMTP: localhost
- Email: Your email address.
You can proceed with default values as well which will,
- SMTP: localhost
- Email: you@yourdomain
Click “Next” after putting the above values for the installation final dialog.
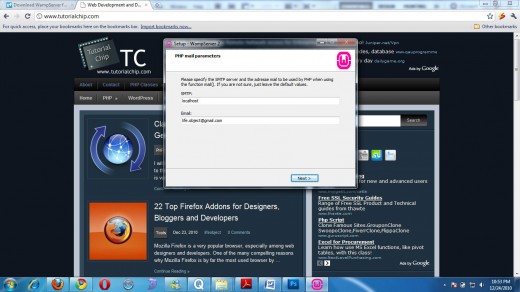
WampServer 2 Setup Wizard Completion
You have successfully installed WampServer 2 along with Apache, MySql, PHP, phpMyAdmin and SqlBuddy at your computer. Click “Finish” to start WampServer along with other services. Leave “Launch WampServer 2 now” check-box checked to start WampServer automatically after installation.
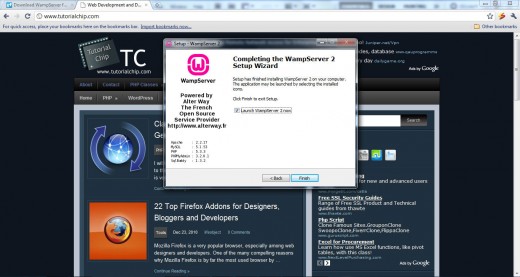
WampServer Icon on the Taskbar
You will notice WampServer icon on the taskbar (If you have not unchecked “Launch WampServer 2 now” checkbox). WampServer icon may have three color indications,
Red: WampServer is Offline and no service has been started yet i.e Apache, PHP and MySql,
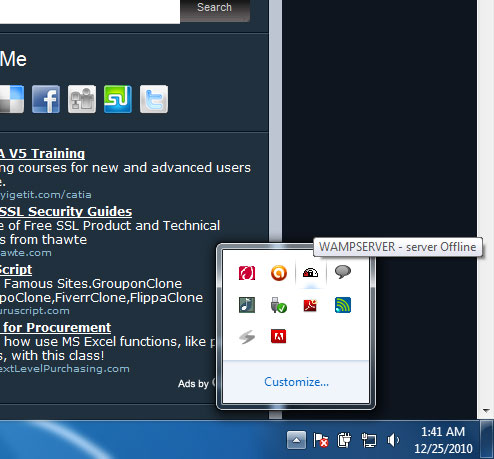
Yellow: WampServer is Offline and any service among Apache, PHP and MySql has been failed to start
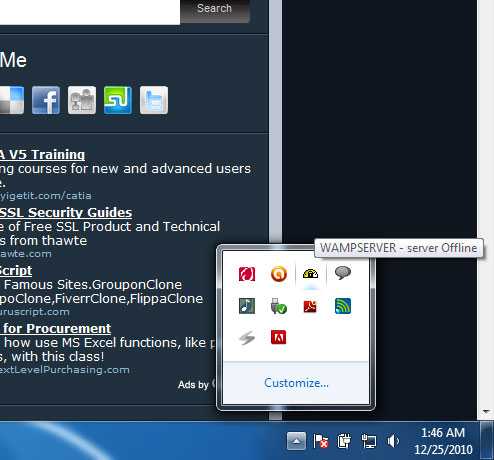
White: WampServer is working normal along with all services and your development server is ready to use.
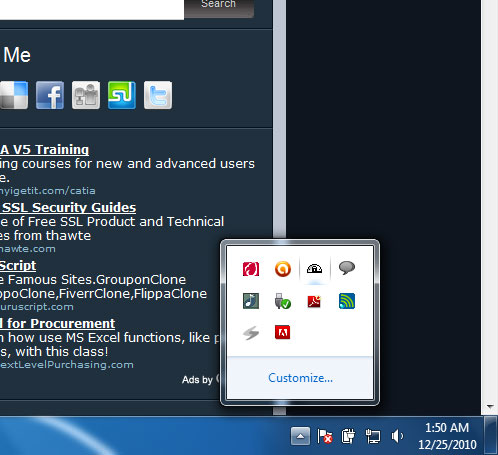
WampServer Test & Server Configuration
It is time to test our WampServer with the installed services of Apache, PHP, MySql and phpMyAdmin. Please follow the steps to test WampServer at Windows 7 environment.
- Be sure, WampServer icon is white at taskbar
- Open your favorite browser
- Type, http://127.0.0.1/ OR http://localhost/
- Hit Enter
You have successfully installed WampServer on your computer if you have seen the welcome screen of WampServer. You can read Server Configuration at WampServer welcome screen.
- Apache Version: 2.2.17
- PHP Version: 5.3.3
- Loaded Extensions: Loaded extensions of PHP, i will write a separate tutorials to explain these extensions in the future.
- MySql Version: 5.1.53 – It will be Mysql 5.5.8 at 32 bits platform.
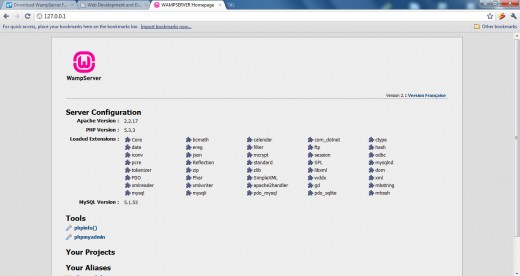
phpMyAdmin Console
You can launch phpMyAdmin console by one of the following means,
- Click on phpmyadmin link on WampServer welcome screen
- Type: http://127.0.0.1/phpmyadmin/ OR http://localhost/phpmyadmin/ in the browser address bar
- Hit Enter
You will be at phpMyAdmin index to manage your MySql databases.
I hope you have successfully installed WampServer at your computer, Feel free to ask additional questions at the contact page, and don’t forget to write your valuable comments.
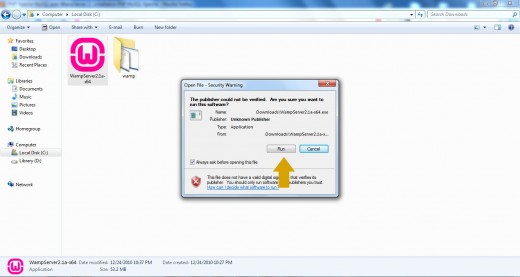
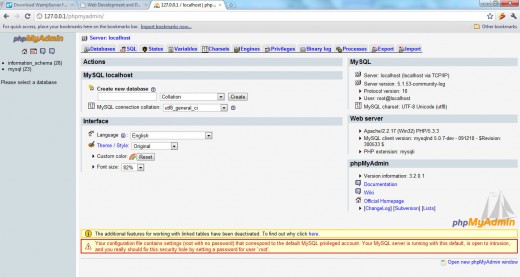
Hi Qamar.
Thanks for your help with this article. It was usefool to do the installation of WAMPSERVER.
I had problem because i needed to disable in my windows 7 64-bit the IIS server.
Im not engineer, but i have a project to do a sel-student service with a RIA aplications.
Thanks a lot!
Antoni
Thanks, Qamar.
Very helpful, Worked just as you said. Thanks a lot, mate.
thanks a lot dude. i owe you.
Thank you very much……..
This tutorial is a lot helpful to me and am successfully installed wamp server on my PC.
Thanks a lot. Am new to this application but I hope I will be able to get along with. it has just well. thanks a lot again. Cheerz
It is very helpful, But I have doubt, How to create a password for root and how to use in php tag
I just wanted to say, thank-you so very much for this tutorial, its perfect, you have done an excellent job at keeping the steps simple, yet detailed and very easy to follow. Thank-you so much for your time spent in writing this up, as you sure have helped alot of people with this.
hey thanks for the steps, but the wampserver icon color is yellow whats the prb ?