The Mac is a powerful computer that is easy to use and friendly to users but it doesn’t mean it is perfect. Though Macs earned one of the best positions in the technology field as of their high quality and durability and plenty of people fell in love with them, there are some really annoying things that might put daily users into a bad mood.

In this post, you will find out about 5 of the biggest annoyances including notifications, dual-screen dragging, spinning beach ball, confirmations, application errors, sideways page swipe gestures and how to fix them.
Notifications
Notifications can be great reminders when you cannot forget about the tasks you have to complete, appointments you have to attend or when the updates for the apps are available. But notifications also have the other side: many apps and websites keep on sending them and it can get annoying.
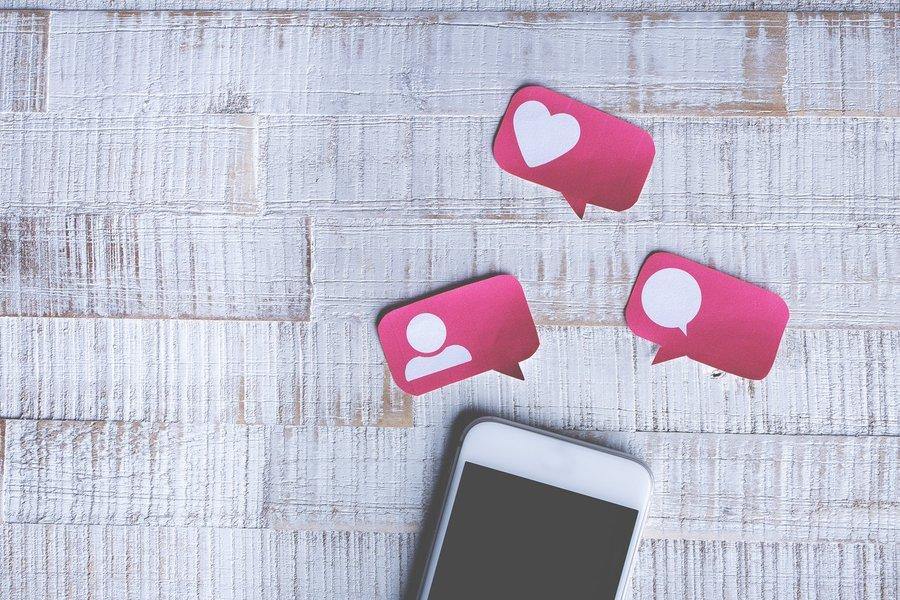
Luckily, it’s not hard to turn them off and there is a short guide in this blog post on how to do it.
You can turn off notifications using Do Not Disturb
Click on the three horizontal lines at the right-hand side of the menu bar to display Notification Center and then choose Notifications. Scroll up to reveal the Night Shift and Do Not Disturb toggle switches. Set the Do Not Disturb switch to On. Notifications will be turned off until Do Not Disturb ends.
Dual-screen dragging
Working with two displays at the same time might cause trouble dragging windows from one to the other. In this case, you can open the Displays pane in System Preferences and click the Arrangement tab. Your primary display has a menu bar and you can drag it to the other one to demote the current display. When you drag either display, it lets you move it to any side of its neighbor and matches their physical arrangement. When dragging one higher or lower than the other one, it makes the pointer leave one display and arrive on the other in the same vertical position.
Spinning beach ball
One of the biggest Mac annoyances is when the pointer becomes a spinning beach ball, which means your Mac has to think, and sometimes it stays that way. The first thing you have to do is to press Cmd+ to cancel a process that’s running. If nothing happens, you can switch to Finder or any other app by pressing Option + Tab. If you wait, the app will finish whatever it’s doing and work properly. If you are sure that the won’t recover, compel it to quit by holding Option or by pressing Cmd + Option + Esc.
Skip annoying confirmations

When an action or a menu command invokes a confirmation dialog, you can hold Option during it because it often skips the confirmation. If you want it to shut down without permission, hold Option while pressing Shut Down from the Apple menu.
Application errors
When the app doesn’t work you can try repairing file permissions. They control which accounts can access what. Open Disk Utility, select a partition on a disk, press First Aid and Run to check if everything is correctly set.
Sideways Page Swipe Gesture
If you enable Gestures by accident or you just don’t know how they work, it can really become one of the biggest annoyances. With two fingers on the trackpad, a slight swipe right or left, may default to going ‘back’ or ‘forward’. You can turn it off by going to the Apple menu and selecting System Preferences. Then click on the Trackpad, then More Gestures and turn off ‘Swipe between pages’.
Popping sound when changing volume
If you want to change your Mac volume silently, you can turn off the auditory feedback on the volume changes – a pop on newer Mac releases. Some people like it, but some just hate it. If you are one of those who cannot stand that sound, you can change this easily by going to the Apple menu, them System Preferences, select Sound and turn off the ‘Play feedback when volume is changed’.
Stop Entering a Password for Free Downloads
If you are used to downloading free apps from the Mac App Store frequently, it might have become annoying to always enter the Apple ID password to complete a free purchase and download the app. You can adjust this setting easily and it will let you save the Mac App Store password for free downloads but will still require it when purchasing. Head to the Apple menu, then System Preferences, Apple Store and look for ‘Free Downloads’. Then press Save Password.